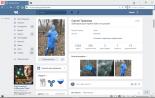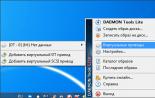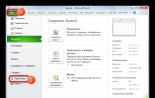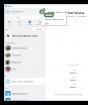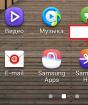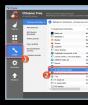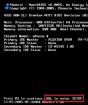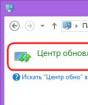Настраиваем колонки на компьютере – программное обеспечение, панель управления. Как подключить Bluetooth-колонку к телефону. Очень простая инструкция и все способы
Настройка колонок на компьютере поможет вам получить максимум наслаждения при просмотре фильмов или прослушивания музыки.Неправильно настроенные колонки, как правило, имеют неравномерный звук, не поддерживают стерео звучание.
Настройка колонок осуществляется с помощью программы конфигурирования, которая идет в комплекте с драйверами к вашей звуковой карте или колонкам.
Что бы настроить колонки на компьютере под себя необходимо определить тип звуковой видеокарты установленной на вашем компьютере.
Какие типы колонок может поддерживать ваша звуковая карта: 2.1, 5.1, 7.1. При установки драйверов к звуковой карте, обновлении или установки драйверов к колонкам всплывающие подсказки помогут определить какой тип колонок поддерживает ваша звуковая карта.
Так же вы сами можете определить поддерживаемый стандарт вашей звуковой карты, для этого необходимо сравнить ваши разъемы с рисунками ниже.
При настройке колонок очень важную роль играет и их правильное месторасположение, это позволяет получить более качественный звук и хорошее впечатление от их звучания.
Схема подключения колонок к звуковым картам
Ниже предоставлены схемы подключения колонок 5.1 для внутренней звуковой карты на компьютере.
Так выглядит подключение встроенной (интегрированной) звуковой карты на компьютере с акустикой 2.1

Схема подключение встроенной (интегрированной) звуковой карты на компьютере с акустикой 5.1

Подключение акустики или наушников к ноутбуку очень проста. Но на всякий случай мы сделали скриншот со схемой включения микрофона, гарнитуры или колонок к ноутбуку.
Звуковое сопровождение уже давно стало обязательной частью каждого компьютера. Если самые первые устройства выпускались лишь с одним монофоническим динамиком внутри, способным воспроизводить лишь сигнальное уведомление, то сейчас поголовно все компьютеры оборудованы встроенными колонками или способны работать с внешними высококачественными динамиками. Звуковое сопровождение используется для подкрепления визуальных уведомлений на экране ещё и музыкальным сигналом, а также при воспроизведении музыкальных файлов, в играх и фильмах.
Но, как и любое оборудование, компьютер нуждается в тонкой настройке системы и всех подключенных комплектующих. Настроить колонки на компьютере, может быть, и не сложная задача, однако проблемы могут возникнуть с самой звуковой картой – платой в компьютере, которая отвечает за вывод звука на внешние устройства. Чтобы данное оборудование корректно функционировало, потребуется установить актуальную версию программного обеспечения и проверить все настройки в Панели управления Windows.
Быстрая навигация по статье
Драйвера
Пользователям Windows 10 обычно не требуется ставить дополнительное программное обеспечение для используемого звукового оборудования. Система либо сразу обнаруживает нужные программы и исполняемые файлы, либо докачивает их с помощью центра обновлений. В том же случае, если с компьютером используется какая-либо редкая звуковая карта, или же официально производитель не выпускал совместимых с Windows 10 драйверов, потребуется самостоятельно скачать и установить предыдущую версию.
Сделать это можно либо прямо с диска, который поставлялся с оборудованием (ноутбук или внешняя карта), либо с сайта производителя устройства. Для этого требуется:
- Открыть браузер и перейти на сайт производителя.
- Выбрать оборудование по названию и скачать версию драйверов, например, для Windows 7 или 8.
После окончания загрузки файла его требуется распаковать и запустить, а дальше – следовать инструкциям на экране.
Параметры
Если после установки драйверов звук так и не появился, то, вероятно, дело в настройках. Первым делом требуется проверить параметры устройств воспроизведения и узнать, какое оборудование используется системой по умолчанию для вывода звука. Чтобы это сделать, требуется кликнуть правой кнопкой мыши по иконке звука и выбрать пункт «Устройства воспроизведения».
Далее нужно щелкнуть левой кнопкой мыши по нужному оборудованию, а затем нажать на кнопку «По умолчанию». После данного действия система станет направлять все звуковые сигналы на указанное устройство. Чтобы это проверить, нужно просто запустить любой звуковой файл и посмотреть на индикаторы в окне «Устройства воспроизведения».
Если и после этого звука все ещё нет – остается проверить лишь исправность самого оборудования и шнуров, которыми выполнено подключение. Также часто звук отсутствует по причине установленных в «ноль» регуляторов громкости в системе, проигрывателе, звуковой карте или на наушниках.
Компьютер - сложная техника, которая нередко вызывает множество проблем и вопросов у пользователей. К ней можно подключить огромное количество разного рода приспособлений. Чаще всего владельцы ПК снабжают свою технику колонками. Но не всегда они работают. Иногда возникают жалобы на то, что компьютер не видит колонки. По каким причинам такое может происходить? Что необходимо для исправления ситуации? Почему колонки отказываются исправно работать? Разобраться во всем этом проще, чем кажется. Основной проблемой является поиск причины неисправности устройства. Зачастую она обнаруживается путем исключения тех или иных ситуаций.
Неправильное подключение
Первой и весьма распространенной причиной отказа любого устройства, присоединенного к компьютеру, является неправильное подключение. Поэтому на первый порах панику поднимать не стоит.
Компьютер не видит колонки? Необходимо проверить, насколько верно пользователь подключил их. На панели ПК есть несколько гнезд. Обычно они окрашены в разные цвета и помечены разнообразными миниатюрами.
При правильном подключении колонок штекер будет включен в разъем с Необходимо найти гнездо, около которого изображены наушники. Именно в него включаются колонки.
Некоторые предпочитают USB-гарнитуру. В подобном случае колонки должны быть подключены к USB-порту. Обязательно включите устройство в сеть.
Звуковая карта
Почему компьютер не видит колонки? Например, если пользователь может с уверенностью сказать, что подключение гарнитуры было верным, с большей долей вероятности причина кроется в звуковой карте.
Необходимо зайти в Для этого требуется нажать правой кнопкой мышки по иконке "Мой компьютер", затем выбрать соответствующую службу. Далее пользователь выбирает пункт "Звуковые, игровые и видео устройства".

Что видно в списке? Если некоторые работают нормально или с ошибками, ситуацию можно исправить без особых проблем. Но об этом позже. Ведь при подобных обстоятельствах не компьютер не видит колонки, а операционная система требует соответствующего пакета дополнительных программ для исправной работы.
Когда в указанном ранее списке нет никаких колонок или звуковых устройств, принято полагать, что звуковая карта работает неисправно. Рекомендуется подключить иную гарнитуру. Ошибка повторилась? Тогда можно смело менять звуковую карту в ПК.
Драйверы
А что делать, если компьютер не видит колонки (звука нет), но в "Диспетчере устройств" они отображаются? Скорее всего, причина неполадки - поврежденные или устаревшие драйверы.

Исправить положение поможет переустановка или обновление соответствующего софта. Для этого необходимо:
- Зайти на сайт производителя колонок.
- Найти в списке модель подключенного к ПК устройства.
- Скачать драйвер последней версии для колонок. Обязательно обратить внимание на то, для какой версии операционной системы загружается контент.
- Установить драйвер или обновить его. Процесс мало чем отличается от инициализации обычной программы.
Неисправность оборудования
Но это еще далеко не все ситуации, с которыми могут столкнуться пользователи. Что делать, если компьютер не видит колонки?
Неплохо было бы проверить устройство на исправность. Нередко именно повреждение колонок приводит к тому, что они не справляются со своей задачей. Для воплощения задумки в жизнь хорошо подойдет другой ПК.
Неисправность колонок - проблема, присущая в основном старому оборудованию. Она решается либо путем ремонта неисправностей, либо заменой гарнитуры.

Несовместимость
Еще одна особенность, с которой все чаще и чаще сталкиваются пользователи - несовместимость подключаемого оборудования с операционной системой или железом ПК. Исправить ситуацию не так уж и трудно.
Компьютер не видит колонки? Требуется проверить соответствие машины минимальным системным требованиям устройства. Если они удовлетворены, причина отказа устройства от работы заключается в чем-то другом.
Системные требования не удовлетворены? Тогда предлагаются следующие выходы:
- Купить новые колонки, совместимые с компьютером. Актуально, если ПК новый, а подключаемое оборудование работает уже долгое время.
- Модернизировать компьютер так, чтобы он соответствовал запросам колонок.
Больше никаких вариантов нет. Именно из-за несовместимости устройств рекомендуется внимательно изучать системные требования любого оборудования перед покупкой.
Настройки системы
Компьютер перестал видеть колонки? Если до определенного момента устройство работало нормально, а затем внезапно отказалось от выполнения своих функций, лучше всего проверить настройки операционной системы. Если точнее, то все программы и опции, которые работают при помощи гарнитуры.

Вполне вероятно, что операционная система распознала колонки, но не выставила их в качестве устройства воспроизведения звука. Чтобы исправить положение, требуется:
- Нажать на правую кнопку мышки на изображении граммофона в правой нижней части экрана (около часов) в операционной системе.
- Выбрать пункт "Устройства воспроизведения".
- Во вкладке "Воспроизведение" выбрать подключенные колонки и кликнуть на кнопку "По умолчанию".
Прочие проблемы
На самом деле это не все причины, по которым компьютер не видит колонки. Их еще очень много. Пользователи могут столкнуться с подобной проблемой при следующих обстоятельствах:
- Компьютер заражен вирусами. Обычно в таком случае ОС перестает распознавать гарнитуру без видимых причин, резко. ПК лечится, после чего неполадка благополучно устраняется.
- У пользователя установлена пиратская копия ОС. Замена системы или ее переустановка помогает избавиться от проблемы. Иногда достаточно просто перезагрузить компьютер.
- Системный сбой. От них никто не застрахован. Компьютер не видит колонки? Windows 7 или любая иная система - не так важно. Если все перечисленные ранее методы не помогли, можно осуществить откат системы на момент, когда устройство работало исправно.

Предугадать истинную причину отказа устройства от работы не так просто. Компьютер не видит колонки и не воспроизводит звук - две похожие проблемы. И каждый пользователь должен уметь различать их.
Инструкция
Сначала нужно определить причину появления посторонних шумов в колонках. Чаще всего это может быть плохая экранировка усилителя и/или кабеля. Чтобы это проверить, возьмите кабель в руку. Если после этого шум стал громче, просто обмотайте кабель фольгой или же замените его новым экранированным. Что касается последнего, то это наиболее оптимальный вариант , так как никакие магнитные поля не помешают звучанию из колонок, а сам звук будет чище.
Шум в колонках может возникать из-за отсутствия заземления. Дешевые корпуса часто пропускают электрические сигналы, которые приводят к помехам во всей системе. Чтобы решить эту проблему, рекомендуется заземлить компьютер. Самым простым вариантом является подключение корпуса, например, к батарее. Таким образом, напряжение с корпуса будет сниматься, и шум исчезнет.
Попробуйте настроить систему микширования колонок. Для этого зайдите в меню «Пуск - «Панель управления - «Звук. Во вкладке «Воспроизведение найдите свои колонки, нажмите правой кнопкой мыши и в появившемся меню выберите строку «Свойства. Затем в открывшемся окне найдите вкладку «Уровни и отключите в ней функцию «Линейный вход.
Если все вышеперечисленные способы не помогут устранить проблему, остается только одно – приобрести новые колонки.
Большинство колонок, которые специально предназначены для центрального канала, заранее экранированы от магнитных воздействий, но если использовать для центра напольную акустику с полным диапазоном или неэкранированные колонки , вы неизбежно столкнетесь с неприятным явлением «цветных пятен» на телевизионном экране. Этот эффект возможен при слишком маленьком расстоянии между фронтальными колонками и телевизором.
Инструкция
Используйте для экранирования любой магнитопроводящий материал, например, сталь., в форме цилиндра или стакана. Это может быть как обрезок трубы с подходящим диаметром и толщиной стенок (она, кстати, должна быть в пределах 1-3 мм), так и стальная колба или стакан, которые можно найти на заводе, где есть соответствующий материал или
Доброго времени суток, дорогие пикабушники!
Принес мне в ремонтики, дорогой наш пикабушник @HalfEye , колонки, говорит, что гудят. Гул увеличивался с увеличением громкости.
Для ярых потрАшконенавистников буду оставлять комменты для минусов, аж 5 штук, чтоб злость свою смогли выпотрАшить.
Вот такие колонки.
Модель микролаб соло 3.
Заметил, что если докоснуться до радиатора, то гул усиливается.
Сразу понятно, что земля оторвалась от усилительной микросхемы.
РаспотрАшим колонку.
Хехе... Плата односторонняя...


Бывает 3 часто встречающихся причины.
1. окривевший провод.
2. вздутые конденсаторы
3. где то отвалилась земля.
Конденсаторы не вздутые.
По разводке платы видно, что земля соприкасается с радиатором, только в одном месте.
Видно, что плата покрылась неведомым ховном... Пройдемся по ней спиртом и щеткой.
Выкрутим винт, пошкрябаем отверткой пятачек и закрутим обратно винт.

Проверяем на соплях... Гул прошел...
Хехе.. Забавно, как распаяли диодный мост.

Собираем, проверяем. Работают.
Потом решил, что звучат они так себе... Нужно добавить мягкости звучанию... *
Доработаем их...
РасотрАшиваем их до основания.

Собираем все обратно. Включаем и наслаждаемся новым и "вкусным" звучанием колонок.
Навалил меня всяким хламом, пока прием в ремонтики приостановлю (телефоны и планшеты), Ноуты буду брать. Вас реально дох.. много, а я один. Народ уже некоторый долго ждет. Как доделаю, опять начну принимать заявки...
Почту напишу ТОЛЬКО (с ноутами можно и в ремонтики принести) для вопросов и консультаций...
Ноуты, планшеты и телефоны Леново не беру. Потому что, пока одно чинишь, другое ломается. *Все, что ниже звездочки в данном посте, это всего лишь шутка.Пока другое чинишь, еще что-нибудь сломается. Ну их лесом...
Ноутбуки беру только из питера, ну или вы сами, через кого-то передадите. Много возни с ними на почте... Все равно они здесь не прочитают.
Курьерские службы тоже не прокатят, ибо они приносят тогда, когда им удобно, а не мне...
Напомню, уважаемые пикабушники, что я не в Сервисном Центре (СЦ) работаю. , чтоб пуканчики диванчикам потешить. Это у меня хобби такое, ремонтить разные электронные штуки...
Как узнать, почему гудят колонки?
Ответ мастера:
При возникновении тех или иных проблем с воспроизведением звука на компьютере, это вовсе не означает, что моментально нужно вызывать мастера, который определит и устранит причину неисправности.
Если со временем наша аппаратура для воспроизведения звука, как правило, колонки, начали гудеть в момент воспроизведения музыки, то стоит проверить, исправно ли подключение акустических проводов. Для этого убедимся в том, что провода плотно сидят на клеммах колонок, у них нет повреждений, они расположены на своих обычных местах (здесь особое внимание стоит уделить проводу, который идет от блока питания главной колонки).
Также следует вспомнить, не делали ли мы недавно что-то с настройками воспроизведения звука, которые касаются установок эквалайзера. Не добавляли различные аудиоэффекты, не вносили изменений в настройки программы- проигрывателя, а также самих колонок. Откроем эквалайзер, который находится в панели управления, после чего сбросим настройки, либо установим его позиции обычным образом. Также перейдем к соседней вкладке, где проверим, не применяются ли к воспроизведению какие-то дополнительные настройки.
Если колонки гудят уже при первом подключении к ПК, нужно проверить, совместимы ли устройства по мощности, после чего отрегулировать настройки в зависимости от параметров. Если имеют место некоторые несоответствия, нам придется смириться с прослушиванием музыки на ограниченной громкости. Другим вариантом может служить замена звуковой карты на более подходящую модель. Такое нередко можно встретить, подключая хорошую акустику к стандартной звуковой карте. В этом случае нужно отрегулировать настройки на обоих устройствах, чтобы добиться хорошего звучания на максимальной громкости.
Неприятные моменты, касающиеся воспроизведения звука, могут быть разными. Как правило, гудение колонок – это несерьезная проблема, которую несложно устранить. Но если все возможные действия уже произведены, а это не дало результата – стоит попробовать обратиться за помощью к специалистам сервисного центра , либо отремонтировать аппаратуру самостоятельно, если, конечно, у Вас есть соответствующие навыки работы с радиотехникой.
Зачастую бывает, что недорогие активные колонки начинают раздражающе гудеть при отсутствии входного сигнала. В 95% случаев дело в том, что пересыхают электролитические конденсаторы в усилителе.
Разбор и замену конденсаторов в одной из таких колонок я и продемонстрирую. В моем случае это 10 Вт колонка F&D.
Такой внешний вид имеет наш пациент. Итак, приступим к вскрытию:)
Перед тем, как начать препарировать колонку, советую убедиться, что вы выбрали именно колонку с усилителем. Проверить это несложно, достаточно убедиться на соответствие следующим критериям:
- Эта колонка тяжелее другой из этого комплекта
- Кабель питания выходит именно из этой колонки
- Все регуляторы (громкость, высокие и низкие частоты, выключатель) находятся на этой колонке
- Именно к ней подключается аудиокабель

Для разборки нам потребуется крестовая отвертка, с ее помощью нужно открутить 6 винтов - их видно на фото. Если крестовой отвертки нет, можно воспользоваться шлицевой подходящего размера, пилочкой для ногтей, ножницами, да и вообще любым подручным средством - мы же хотим разобрать ее, тысяча чертей?!
Очень важный момент! Запомните, куда вы спрятали винты - а то их просто потерять:D
Итак, винты откручены. Достаем саму плату усилителя - она вставлена в корпус на салазках из дерева. Вот.

Вот эти цилиндрические штучки с "Х" на торце и есть виновники торжества - электролитические конденсаторы. Именно они, что вероятно, потеряли в емкости, из-за чего колонка начала шуметь. Номинал этих конденсаторов - 3300 мкФ 25 В. Проверить, насколько упала емкость (и упала ли вообще), мне было нечем. Потому доверимся интуиции и будем считать именно их виновниками всех бед.
Раз уж мы добрались до усилителя, то грех не воспользоваться предоставившейся возможностью и не осмотреть его плату с особой тщательностью. Увы, пред нами предстает не особо радужная картина. На следующем фото можно видеть, что после запайки умелыми китайцами собственно микросхем усилителя, даже не был смыт флюс - вот такое нарушение технологии монтажа.

Кроме того, осмотр выявил отсутствие высокочастотных неполярных конденсаторов, которые должны были быть запаяны в параллель к нашим пересохшим электролитам. Отверстия под них на плате были, но китайцы - народ очень экономный и их не поставили. Придется этот их косяк исправлять собственными усилиями, что уж.
Так-с, достаем флюс, припой, конденсаторы, включаем паяльник и ждем пока он нагреется. Так уж получилось, что на необходимое напряжение в 25 В у меня были конденсаторы емкостью лишь по 1000 мкФ. Но мы ведь учили физику и знаем, что при параллельном подключении конденсаторов их емкости складываются:) Вот мы и будем эти емкости складывать, да.
Любое новое устройство требует какой-либо настройки, например, регулировки звуковых параметров. Все модели, которые сегодня выпускаются на рынок, оснащаются встроенной звуковой картой.
Как правило, большинству обычных пользователей с головой хватает характеристик, качества и спектра конфигураций дискретной системы. Любители звука, которым важно добиться максимального результата, покупают отдельную карту с дополнительными настройками и возможностями.
В независимости от начинки устройства, каждый современный пользователь должен знать, как настроить колонки на компьютере Windows 7.
Стандартная надстройка параметров
Во время установки ОС Windows 7, она автоматизировано настраивает все системы на компьютере. Если по какой-то причине процесс прервался, либо не дал желаемого результата, нужно зайти в панель «Диспетчер устройств » и удостовериться в активности нужных комплектующих, наличии всех драйверов.
Когда рядом с колонками горит иконка с восклицательным знаком, значит, что драйверов нет (необходимо скачать файлы с официального сайта, затем установить их на компьютер).

Когда рядом с иконкой звукового проигрывателя обозначен крест красного цвета, это говорит, что устройство не активно. Для включения нужно кликнуть правой клавишей мыши по значку и активировать поле «Включить». Свидетельством того, что параметры норме и колонки включены, является динамик, расположенный в правом углу внизу рабочего стола Виндовс 7.
Далее нужно подстроить проигрывание музыки на ПК. Для этого перейдите в меню системы «Пуск», затем в «Панель Управления».
Здесь отыщите «Звук». Все дальнейшие действия производятся именно в этом разделе.
Как настроить колонки на компьютере Windows 7
В разделе «Звук» нужно найти меню «Воспроизведение» и нажать на «Настроить». Откроется окно, в котором можно проверить правильность звучания колонок, нажимая мышкой по картинке динамиков.
Тщательно удостоверьтесь, что все динамики работают правильно и кликните «далее». Откроется другое окно, где нужно отметить строку параметров широких и окружающих форматов (когда есть). Затем идет «далее» и «готово». Это финальный шаг, на нем обычная подстройка колонок завершается.
Для удобства можно откалибровать эффекты звука для проигрывания на ПК. В том же разделе «Звук» в меню «Воспроизведение» найдите динамик и кликните на «Свойства». В появившемся окне в меню «Общие» отображаются доступные входы, в «Уровни» подстраивается удобная шкала воспроизведения через колонки и запись микрофона.
В «дополнительные возможности» можно выбрать, активировать или удалить ненужные варианты. После подбора параметров важно не забыть сохранить все и нажать «Ок».
Регулировка звука на ноутбуке
Подстройка параметров на ноутбуке может немного отличаться от ПК, Дело в том, что в отличие от стационарной модели ноутбук имеет только интегрированные динамики для проигрывания музыки. Несмотря на различия в оборудования схема процесса на устройствах похожа.
- Сначала нужно зайти в меню «Пуск».
- «Панель управления».
В последнем разделе выполняются такие же действия как в случае с ПК.
У ноутбуков на клавиатуре есть необычная, но удобная клавиша «Fn». Отыскать ее не трудно, обычно она находится возле кнопки Windows. Внимательно изучите клавиатуру, некоторые клавиши (расположены вверху) имеют различные обозначения.
Для конфигурации понадобится найти иконку динамика. Если одновременно нажать на «Fn» и на кнопку с зачеркнутым динамиком, то звук на устройстве отключится. Используя аналогичные клавиши (нарисованы стрелки) можно изменять уровень воспроизведения. Ничего трудного в процессе регулировки нет.

Как настроить колонки на ПК Windows 7 программно
Регулировка воспроизведения на ПК выполняется не только стандартными методами. Часто разработчики звукового оборудования внедряют специальные программы – ПО. Они используются для детальной регулировки воспроизведения.
Самый известный вариант – Realtek. Эта программа служит стандартным вариантом для расширенной регулировки в Виндовс 7.

Чтобы открыть программы введите в поисковике системы «Realtek HD» и нажмите enter. В этом ПО все моменты собраны в едином меню, чтобы упростить процесс. Тут же отображаются разновидности входов и активные устройства.
Громкость регулируется смещением ползунка, рядом же идет изменение баланса колонок. Подберите удобные параметры из дополнительного списка, затем сразу прослушайте готовый результат. Далее переедите на меню «Звуковой эффект».
Здесь регулируется общая обстановка, а в разделе «Эквалайзер» выбирается жанр для проигрывания. Тщательно подстройте все под себя и сохраните результат. В этом же ПО выполняется конфигурация микрофона.
Использование подобных программ сильно упрощает процесс.
Итог
По сути большой разницы между конфигурацией ноутбука и ПК нет. Все устройства на одной системе похожи. Весь процесс выполняется тем же путем, за исключением некоторых нюансов.
Самым удобным методом подстройки воспроизведения является использование дополнительного ПО от разработчика. Обычно оно устанавливается вместе с драйверами. Преимущество таких программ в том, что все собранно в одном разделе.
Такой подход гораздо удобнее. Искать нужный параметр в стандартных средствах сложнее, на все уйдет больше времени.
В большинстве случаев современные встроенные карты позволяют не утруждать себя и пользоваться автоматической настройкой. Она выдает неплохой результат проигрываемой музыки.
Конечного результата вполне хватает для большинства повседневных задач рядового человека. Большинство пользователей используют только регулировку громкости, но некоторым людям важно, чтобы качество звука было на максимальном уровне.
Они стараются выжать все из устройства и произвести оптимальную подстройку конфигураций, выжать все, что можно из своего устройства.