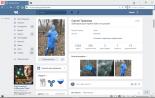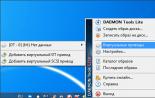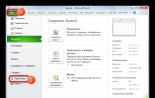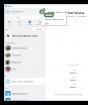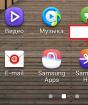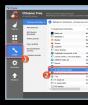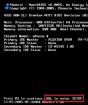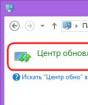Проверка микрофона в программе Skype. Как проверить микрофон в скайпе: решение проблемы Как проверить свой голос в скайпе
Для среднестатистического пользователя порой сложно разобраться в хитросплетениях системных настроек. А современные мессенджеры диктуют участникам использование устройств ввода и вывода, что подразумевает коррекцию их параметров. Сегодня мы поговорим о том, как настроить микрофон в Скайпе , рассмотрим характерные особенности процедуры.
Настройка
Мы разберем данную процедуру на примере новой и старой версии Skype . В первом случае в меню параметров попасть можно так:
А для обновленной программы процедура следующая:

Проверка
А теперь разберемся, как проверить микрофон в Скайпе. В обеих версиях программы пользователь может позвонить специальному боту – Echo
. Сначала прослушайте сообщение автоответчика и дождитесь звукового сигнала. Потом попробуйте что-нибудь сказать (отдельные слова или фразу, как вам будет удобно). Спустя некоторое время раздастся второй звуковой сигнал, после чего бот все повторит. Если со звуком никаких проблем нет, то значит, настройка выполнена правильно. В противном случае – повторите процедуру снова.
Сначала прослушайте сообщение автоответчика и дождитесь звукового сигнала. Потом попробуйте что-нибудь сказать (отдельные слова или фразу, как вам будет удобно). Спустя некоторое время раздастся второй звуковой сигнал, после чего бот все повторит. Если со звуком никаких проблем нет, то значит, настройка выполнена правильно. В противном случае – повторите процедуру снова.
Во время установки Skype многие пользователи пропускают этап настройки оборудования и пытаются побыстрее ее закончить. Это главная причина, по которой ваш собеседник слушает тишину во время звонка: необходимые параметры не настроены. Поэтому рассмотрим, как настроить микрофон в скайпе если вас не слышат.
Проверка микрофона
Для начала проверьте, подключено ли записывающее устройство к компьютеру. В ноутбуках микрофон встроен в корпус, а вот на стационарных ПК он подключается к внешнему разъему (отдельным устройством или вместе с веб камерой).
Теперь проверьте, не отключен ли у вас микрофон в самом Skype. Позвоните в Sound Test Service и посмотрите на соответствующую кнопку. Если значок перечеркнут линией - нажмите на него.
Далее проверьте работоспособность девайса. Для этого подключите микрофон к другому устройству и попробуйте использовать его по назначению. Если все в порядке, значит, проблема кроется в настройках Skype или Windows.
Настройка Skype
В большинстве случаев микрофон не работает именно по причине неверных настроек в Skype. Для их изменения требуется выполнить следующее:

Настройка в Windows
Теперь разберемся со звуковыми настройками в Windows. Возможно, проблема кроется в них. Для этого:

Если же звук появился, но слышно вас плохо – выполните следующие рекомендации:

На этом все рекомендации подошли к концу. Теперь известно, как настроить микрофон в скайпе если собеседник не слышит. Если ни один из методов вам не помог – обновите драйвер звуковой карты и повторите все вышеописанные инструкции в хронологической последовательности. Удачи!
С помощью микрофона мы общаемся в Skype, и собеседник нас слышит. Если даже при нормальной скорости интернет-соединения у вас появились проблемы со звуком, то следует для начала обратиться к работе этого устройства. Давайте подробнее рассмотрим, как проверить микрофон в скайпе, и что делать, если он вышел из строя.
Проверка стандартными инструментами Windows
Во-первых, отмечу, что микрофон может быть , как на большинстве моделей ноутбуков, а также внешний, который понадобится приобрести и подключить к компьютеру. Обычно настройки устанавливаются автоматически. Если в скайпе плохо работает микрофон, то можно проверить его через стандартные инструменты системы, тем более что разработчики Windows это предусмотрели:
- Открываем .
- Переходим на раздел «Оборудование …», категория Звук.
- Нажимаем на вкладку Запись.
- Здесь вы можете увидеть все микрофоны, подключенные к компьютеру.
- После того как вы кликнете на том устройстве, которое нужно проверить, станет активной кнопка Свойства, жмем на нее.
- Переходим на вкладку Прослушать.
- Устанавливаем галочку рядом с предложением воспроимзвести звук с данного устройства.
После этого понадобится что-либо сказать в микрофон. Если все нормально, то вы услышите свой голос. Теперь обратим внимание на то, как делается проверка микрофона в скайпе, ведь проблемы могут быть непосредственно в программе.
Проверка через Skype
В Skype имеется два способа проверить работу устройства. Рассмотрим первый из них, который более простой и занимает меньше времени. Для начала выбираем любой контакт. Далее выполняем следующее:

Совет. Обратите внимание на то, какое устройство использует Skype по умолчанию. Если у вас подключено к компьютеру несколько микрофонов, то выберите нужный из них и сохраните изменения.
Перед тем, как узнать, как починить микрофон в скайпе, попробуйте воспользоваться и другим способом. Для этого нужно просто позвонить в сервисный центр, созданный для проверки звука. Нам понадобится выполнить следующие шаги:
- Выбираем в списке контактов Echo / Sound Test Service.
- Нажимаем на кнопку Позвонить.
- Прослушиваем сообщение, после которого будет предложено сделать короткую запись.
- Говорим несколько слов (длительность аудио сообщения 10 секунд).
- Записанное сообщение будет воспроизведено в автоматическом режиме.
Обратите внимание! Для того чтобы воспользоваться сервисной службой, вас понадобится активный доступ к интернету. В противном случае этот способ использовать не получится.
Теперь немного уделим внимания тому, как наладить микрофон в скайпе. Если проблемы с работой устройства отмечаются только в программе, то для начала попробуем исправить параметры. Для этого зайдите в «Инструменты» — «Настройки», и перейдите на вкладку Настройка звука. Перед вами появится окно, в котором вы увидите устройство, используемое программой по умолчанию, а также его громкость.
Можете изменять настройки по собственному усмотрению. После того как параметры будут изменены, сделайте тестовый звонок, чтобы удостовериться, что микрофон стал работать нормально.
У некоторых пользователей возникает вопрос, почему фонит микрофон в скайпе. Это может быть связано не только с работой программы, но и непосредственно с устройством. Попробуйте сделать тише динамики. Кроме того, акустические устройства не должны находиться рядом с микрофоном. Если после изменения настроек проверка не показала положительных результатов, то, вполне возможно, что сам микрофон вышел из строя.
Руководство по настройке микрофона на ноутбуке для голосового общения через программу Skype.
Навигация
На сегодняшний день приложение Skype занимает верхнюю строчку рейтинга самых популярных программ для голосового общения в сети Интернет. С его помощью можно осуществлять бесплатные звонки друзьям и родственникам, устраивать групповые видеоконференции и просто общаться в чате.
Естественно, для полноценного голосового общения через данную программу требуется наличие микрофона. Чаще всего его подключение и настройка не вызывает каких-либо трудностей. Достаточно просто вставить микрофон в соответствующий разъём и можно начинать пользоваться программой.
Однако неопытные пользователи компьютеров, в частности ноутбуков, могут столкнуться с определёнными проблемами при подключении микрофона и его первичной настройки. Как раз о том, как правильно наладить микрофон для общения в Skype , и пойдёт речь в нашей статье.
Основные причины неработающего микрофона в программе Skype
Физическая неисправность микрофона
- Банальная, однако, очень распространённая проблема. Многие пользователи внешних микрофонов, столкнувшиеся с трудностями голосового общения в программе Skype , начинают усердно копаться в настройках ПК, менять параметры звука и даже обновлять драйвера звуковой карты, не проверив предварительно микрофон на работоспособность. Даже если девайс куплен недавно, то, вполне возможно, что он был повреждён в процессе транспортировки или же Вам продали брак. Для проверки работоспособности достаточно подключить микрофон к другому компьютеру и если он не подаст признаков жизни, то проблемы явно кроется в физических повреждениях.

Некорректное подключение
- Для подключения разнообразных звуковых девайсов на каждом компьютере присутствует ряд специальных разъёмов. Если говорить о ноутбуках, то у них их два: вход и выход. Выход используется для подключения колонок и наушников, а вход для микрофона. Как правило, на корпусе микрофонный вход имеет красную или розовую раскраску. Если Вы вставите микрофон в другой разъём, то, конечно же, работать он у Вас не будет.

Несовместимые драйверы звуковой карты
- Редкая проблема, однако, она тоже имеет право на существование. По разным причинам пользователям приходится переустанавливать или обновлять звуковые драйверы. По незнанию новички скачивают из интернета и устанавливают на свои ПК первые попавшиеся драйверы, которые зачастую некорректно работают с их звуковой картой, а то и вовсе отказываются функционировать. Следует устанавливать драйверы только с официального сайта производителя Вашей звуковой карты или с диска, который шёл в комплекте с компьютером.

Неверная настройка параметров микрофона в системе
- Самая популярная проблема. Как и другие девайсы, микрофон требует правильной и тщательной настройки. Вполне возможно, что в настройках ПК убрана громкость микрофона или вовсе отключено гнездо. Далее мы подробно разберём правильную настройку микрофона.

Настройка основных параметров микрофона в операционной системе
Итак, как выше уже говорилась, чаще всего причина нерабочего микрофона кроется в некорректно заданных настройках. Прежде чем переходить к настройкам программы Skype , необходимо разобраться с настройками операционной системы. Проделайте следующие шаги:
- Шаг 1 . Откройте меню «Пуск » и выберите строчку «Панель управления ». На главной странице панели в верхнем правом углу в разделе «Просмотр » выберите значение «Мелкие значки » для более удобного просмотра содержимого. Найдите и откройте раздел «Звук ».

- Шаг 2 . В открывшемся окне перейдите на вкладку «Запись » и щёлкните правой кнопкой мышки по подключенному микрофону. В открывшемся списке выберите строчку «Свойства ».

- Шаг 3 . В следующем окне необходимо перейти на вкладку «Уровни » и внимательно посмотреть на установленные параметры. Ползунок громкости записи должен быть передвинут до упора вправо, а ползунок уровней стоять на нуле. Если же у Вас в наличие дешёвенький микрофон, рублей за 200, то наверняка обладает слабой мощностью. В таком случае необходимо поэкспериментировать с параметрами. Попробуйте установить громкость записи на 85% , а ползунок уровней на +20 децибел .

- Шаг 4 . Перейдя на вкладку «Улучшения » или «Эффекты », Вы можете задать дополнительные параметры микрофону. Например, убрать шумы или фоновое эхо. Активировать данные функции рекомендуется только в том случае, если Вы используете встроенный, либо качественный внешний микрофон. Далее нажмите кнопки «Применить » и «Ок ».

Настройка микрофона в программе Skype
С настройками микрофона в системе разобрались. Пора переходить непосредственно к настройкам самого Skype. Для этого проделайте следующие шаги:
- Шаг 1 . Запустите программу и в верхнем меню кликните по пункту «Инструменты ». В появившемся списке выберите строчку «Настройки » и в открывшемся окне перейдите на вкладку «Настройка звука ».

- Шаг 2 . В самом верху открывшегося окна находится раздел настроек микрофона. Если Вы сидите через ноутбук со встроенным микрофоном, но используете внешний, то проследите, чтобы в графе был выбран нужный Вам девайс.
- Ниже отображается строка громкости записи. При любом звуке шакала должна заполняться зелёным. Это будет сигнал о том, что Ваш микрофон работает исправно.

- Установите галочку напротив строки «Разрешить автоматическую настройку микрофона » для того, чтобы программа самостоятельно регулировала его громкость. Для продолжения нажмите кнопку «Сохранить ».
На этом настройка микрофона завершена. Вы можете приступать к полноценному общению в программе Skype . Если же после всех проделанных Вами действий шкала громкости микрофона в настройках не заполняется зелёным, то Ваш микрофон либо не исправен, либо некорректно подключен, либо Вы пропустили один из этапов настройки.
В том случае, если всё корректно работает, но Ваш собеседник Вас по-прежнему не слышит, посоветуйте ему проверить свои настройки звука. Скорее всего, у него убавлена громкость воспроизведения в системе или в самой программе Skype .
ВИДЕО: Как настроить микрофон на ноутбуке и улучшить качество разговора через Skype?
Одной из функций программы Skype является проведение видео и телефонных переговоров. Естественно, что для этого у всех лиц, которые принимают участие в общении, должны быть включенными микрофоны. Но, может ли случится так, что микрофон неправильно настроен, и собеседник вас попросту не услышит? Конечно, может. Давайте разберемся, как в Скайпе можно проверить звук.
Перед началом общения в Скайпе, нужно убедиться, что штекер микрофона плотно входит в разъем компьютера. Ещё более важно удостовериться в том, что он подключен именно в тот разъем, который нужно, так как довольно часто неопытные пользователи подключают микрофон к разъему, предназначенному для наушников или динамиков.
Естественно, что если у вас ноутбук со встроенным микрофоном, то вышеуказанную проверку делать не нужно.
Проверка работы микрофона через Скайп
Далее следует проверить, как будет звучать голос через микрофон в программе Skype. Для этого, нужно сделать тестовый звонок. Открываем программу, и в левой части окна в списке контактов ищем «Echo/Sound Test Service». Это робот, который помогает настроить Скайп. По умолчанию его контактные данные доступны сразу же после установки Скайпа. Кликаем по данному контакту правой кнопкой мыши, и в появившемся контекстном меню выбираем пункт «Позвонить».

Происходит соединение со службой тестирования Skype. Робот сообщает, что после звукового сигнала вам нужно начитать любое сообщение в течение 10 секунд. Затем, произойдет автоматическое воспроизведение начитанного сообщения через устройство вывода звука, подключенное к компьютеру. Если вы ничего не услышали, или считаете качество звучания неудовлетворительным, то есть, пришли к выводу, что микрофон плохо работает, или слишком тихо, то нужно произвести дополнительные его настройки .

Проверка работы микрофона инструментами Windows
Но, некачественное звучание может быть вызвано не только настройками в Скайпе, но и общими настройками звукозаписывающих устройств в Windows, а также неполадками аппаратного характера.
Поэтому, актуальной будет также проверка общего звучания микрофона. Для этого, через меню «Пуск» открываем Панель управления.


Потом, кликаем по наименованию подраздела «Звук».

В открывшемся окне перемещаемся во вкладку «Запись».

Там выбираем тот микрофон, который установлен в Скайпе по умолчанию. Жмем на кнопку «Свойства».

В следующем окне переходим во вкладку «Прослушать».

Устанавливаем галочку напротив параметра «Прослушивать с данного устройства».

Как видим, существует два способа проверить работу микрофона: непосредственно в программе Скайп, и инструментами Windows. Если звучание в Скайпе вас не удовлетворяет, и вы не можете его настроить так, как вам нужно, тогда следует проверить микрофон через Панель управления Windows, ведь, возможно, проблема кроется в глобальных настройках.