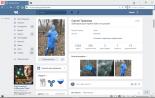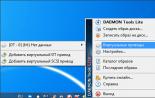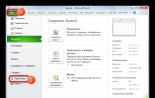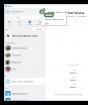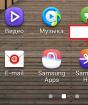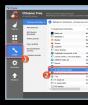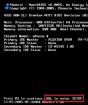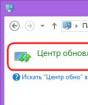В наушниках на компьютере посторонние шумы. Как убрать шум в наушниках на компьютере? Беспроводные наушники для компьютера с микрофоном. Настройки и конфигурации
Причины появления шума в наушниках:
Вы подключили наушники к компьютеру или ноутбуку, и вместо приятной и любимой музыки слышите раздражающее шипение или треск, кому такое понравится? При этом вы не понимаете почему в наушниках есть шум, откуда он появился и что с ним делать.
Самое неприятно в эффекте шума в наушниках в том, что очень трудно выяснить из-за чего он появился и как его устранить. Может быть очень много причин возникновения треска в наушниках, обычный алгоритм поиска причины плохой работы наушника заключается в последовательном переборе потенциальных источников шума, их исключение или изолирование и дальнейшая проверка. В теории это выглядит просто, но на практике подобный алгоритм полностью осуществить невозможно.
Например, у вас всего один компьютер, который подключен к розетке, которая вмурована в бетонную стену, в квартире сделан ремонт и для установки компьютера в другое место, или другую комнату, невозможна, т.к. там нет для него места. И поэтому мы ни в силах исключить все возможные причине возникновения постороннего шума в наушниках.
Однако, мы можем начать с самых простых и очевидных потенциальных причин возникновения помех в наушниках, и есть их проверка не даст результата, то нам останется лишь надеется на то, что в будущем эта проблема самоустранится. Например, соседи выключат перфоратор, или через некоторое время вы купите стабилизатор напряжения, через который подключите компьютер.
Итак, начнем поиск причины возникновения шипения в наушниках.
Повреждение кабеля – очень частая причина возникновения шипения и треска в наушниках

Начнём с самой простой и распространённой причины возникновения постороннего шума в наушниках – повреждённый кабель или плохой контакт в гнезде.
Внимательно рассмотрите кабель наушников, он должен быть абсолютно целым, на всём своём протяжении внутри должна быть одинаковая плотность. Прощупайте весь кабель руками, возможно, в каком-то месте внутри кабеля был перебой или однажды вы слишком сильно согнули кабель и медные жилы внутри него оборвались.
Если после визуальной и тактильной проверки кабель не вызывает подозрений, проверьте джек, его сочленения и само аудиогнездо, в которое вы подключаете наушники.
Проверьте как хорошо вы вставляете джек в гнездо, он должен входить легко, с лёгким щелчком и держаться в нём прочно. Джек должен входить в гнездо до конца, не должно оставаться видимой части джека.
Иногда, из-за особенностей строения гнезда около 1 мм джека остаётся видимым, но не более и явление это редкое.
Плохой контакт – одна из самых распространённых причин шума и треска в наушниках. Протрите джек сухой мягкой тканью, возможно, он загрязнён или покрылся слоем окисла.
Если провод подозрения не вызывает и джек к гнезду подключается надёжно, а шум остался, нужно продолжить поиск.
Техническое состояние наушников – возможная причина возникновения белого шума

После того, как проверка провода и джека не дала результата, нужно обязательно проверить сами наушники.
Внимательно осмотрите их, возможно, недавно они падали на твёрдую поверхность, на корпусе появились трещины или иные следы повреждения.
Обязательно попробуйте подключить наушники к другому источнику звука, например, телефону, телевизору или планшету.
Очень важно понять и установить, что причиной белого шума в наушниках являются не сами наушники, а именно устройство, к которому они подключаются.
Если при подключении к другому устройству белый шум исчез, значит, сами наушники в порядке вместе с проводом и джеком, а мы переходим к дальнейшему поиску возникновения треска.
Недорогие колонки могут быть причиной шума в наушниках

Если шум в наушниках возникает при подключении к компьютеру или ноутбуку, к которому одновременно подключены недорогие мультимедийные колонки, первым делом попробуйте отключить колонки и проверить не исчезли ли помехи в наушниках.
Дело в том, что недорогие колонки собираются из дешёвых элементов, но самое главное – при их сборке сильно экономят на пайке, проводах и общем уровне конструкции. Поэтому внутри колонок может возникнуть плохой контакт или замыкания, которые будут наводить помехи на всю электрическую цепь, в результате чего в наушниках может появится посторонний шум.
Колонки нужно отключить полностью, а не только выключить их питание.
Если полное отсоединение колонок от компьютера не помогло устранить шум в наушниках, переходим к следующему шагу поиска неисправности.
Отсутствие заземления – самая частая причина помех в наушниках при подключении к компьютеру

По какой-то неведомой мне причине во многих домах розетки не имеют заземления. В общем случае это не так страшно, традиционные бытовые приборы, такие как утюги, нагреватели, фильтры и кондиционеры нормально работают. Но стоит к незаземлённой электросети подключить оборудование, которое очень чувствительно к качеству электропитания, как тут же вылазят проблемы.
Компьютер, подключенный к незаземлённой розетке это прямая дорогая не только к шуму в наушниках, но и возможной причине выхода компьютера из строя целиком из-за воздействия на него статического электричества.
Нормальный способ решения этой проблемы – заземлить розетку, к которой подключается компьютер. Но сделать это самостоятельно не легко, если вообще возможно. Для этого нужно вызывать электрика, однако, в этом случае, скорее всего, придётся перекладывать проводку по всей квартире, а это уже серьёзный ремонт.
Есть простой способ проверить действительно ли заземление поможет устранить шум в наушниках – кинуть провод от компьютера к батарее.
Нужно взять обычный медный провод небольшого сечения, с двух сторон с оголёнными контактами. Один конец прислонить к корпусу компьютера (желательно к задней его стенке), а другой к батарее. Прислонять провод к окрашенной части батареи бесполезно, нужно прислонять к металлу батареи, поэтому придется поискать такое место. Обычно голый металл можно найти на задней части батареи.
Если вы всё сделали правильно, и шум ушёл или значительно уменьшился, значит дело в заземлении.
Помните: нельзя заземление через батарею считать постоянным решением. Такое заземление может привести к полному выходу из строя всего компьютера, достаточно лишь вашему соседу заземлить серьёзное оборудование к батарее, как компьютер, получив мощный разряд электричества на корпус, выйдет из строя. Это лишь способ проверки, не более.
Но что делать, если вы точно знаете, что розетки имеют заземление, и проверка с проводом ничего не дала? Продолжаем поиск треска в наушниках.
Шум от микрофона – одна из множества причин возникновения помех в наушниках

Мы рассмотрели возможные источники проблемы шума в наушниках, которые касаются материального вмешательства, теперь же нам остались проблемы, которые касаются настройки компьютерного оборудования.
Одной из самых распространённых причин возникновения шума в наушниках является шум от микрофона звуковой карты.
Даже если к вашей звуковой карте не подключен микрофон, может возникать шум от микрофонного гнезда.
Для того, чтобы проверить эту гипотезу нужно зайти в настройки громкости звука вашей звуковой карты, найти ползунок, который регулирует уровень громкости микрофона и снизить его до нуля. Либо, если такая возможность есть, вообще отключить звук от микрофона.
Если причина шума в наушниках был микрофонный вход, то отключение звука от него должно полностью исправить ситуацию.

Для того, чтобы добраться до настроек громкости микрофона откройте панель управления, найдите пункт «Оборудование и звук»
и зайдите в него.

Теперь найдите пункт «Звук»
и зайдите в него.

В окне настройки звука зайдите в вкладку «Запись»
, затем найдите активный микрофон (в моём случае это микрофон Sound Blaster ZxR), выберите его и нажмите на кнопку «Свойства»
в правом нижнем углу.

В новом окне найдите вкладку «Уровни»
, и либо сдвиньте ползунок громкости микрофона максимально влево, пока его значение не примет нулевой показатель, либо нажмите на голубой значок динамика, который находится справа от показателя уровня громкости. Рядом с динамиком должен появится красный перечёркнутый знак. Этот значок будет означать, что микрофон полностью отключен в системе. Предпочтительно его именно отключить, а не просто снизить уровень громкости.
Одной из разновидностей проблем с микрофонным входом или самим микрофоном является его высокая чувствительность. Эту проблему можно решить включением режима шумоподавления микрофона.
Почти во всех современных звуковых картах есть такой режим. Если вы выяснили, что причиной треска является микрофон, но он ваш нужен, тогда попробуйте включить режим шумоподавления если он есть. Это должно решить проблему.
Проблема с уровнем громкости источников звука в звуковой карте может быть причиной возникновения шипения в наушниках

Не только помехи микрофона могут стать причиной шипения в наушниках, такие же помехи могут давать и соседние входы звуковой карты.
В зависимости от модели звуковой карты у неё могут быть дополнительные входы для подключения дополнительного оборудования. Они могут носить следующие названия:
- What U Hear
- Line in
- S/PDIF
Любой из них при определённом стечении обстоятельств может стать источником помех. Точно также, как вы уменьшали громкость микрофона, нужно уменьшить или полностью отключить звук от всех этих гнёзд.

Чтобы это сделать зайдите в панель управления Windows.

Затем найдите там пункт «Оборудование и звук»
.

После чего нажмите на раздел «Звук»
.

В новом окне войдите в вкладку «Воспроизведение», выберите активные динамики (устройство, которое воспроизводит звук в наушниках в данный момент) и нажмите на кнопку «Свойство».
Далее я сделать скриншот не смогу, т.к. в моём случае уровень громкости всех входов и выходов регулируется через специальный софт, который управляет моей звуковой картой Sound Blaster, в вашем случае, скорее всего, будет доступна вкладка «Уровни» , зайдя в которую вы сможете отключить все входы и выходы вашей звуковой карты.
Для проверки оставьте включенным только выход на наушники, а все остальные возможные выходы и входы отключите или снизьте их громкость до нуля.
Если проблема шипения наушников была в одном из этих пунктов она должна будет исчезнуть.
Уровень громкости – парадоксально, но факт, он может быть причиной помех в наушниках

В некоторых случаях уровень громкости может стать причиной возникновения помех в наушниках.
Иногда бывает так, что наушники имеют свой собственный регулятор громкости, плюс к этому есть дополнительный регулятор громкости в Windows, а ещё есть регулятор уровня громкости в приложении, звук из которого вы слушаете (игра, плеер).
Для того, чтобы любая аппаратура, которая имеет свой собственный аппаратный регулятор громкости, работала хорошо, необходимо сделать так, чтобы все программные регуляторы громкости (особенно главный ползунок громкости в Windows) были установлена на 100%. А конечную регулировку громкости производить именно с помощью аппаратного регулятора громкости.
Для устранения шипения выполните следующие действия:
- Полностью отключите звук в наушниках с помощью аппаратного регулятора (кнопок или крутилки на самих наушниках)
- Выставьте громкость в Windows на 100%
- Выставьте громкость в приложении на 100%
- Начните понемногу добавлять громкость на наушниках и доведите её до комфортного уровня.
Дело в том, что программные регуляторы громкости искусственно уменьшают громкость звука, после чего в наушниках вам приходится выкручивать громкость на максимум, чтобы его слушать на комфортном уровне. Однако, для любой техники, будь то наушники, колонки или автомобильный двигатель, длительная работа на пределе возможного крайне губительно отражается на характеристиках и свойствах агрегата.
При выставлении максимальной громкости аппаратными средствами на наушниках вы усиливаете весь шум, который приходит из компьютера, плюс добавляете искажения, которые появляются в самих наушниках на максимальном уровне звука.
Поэтому нужно регулировать громкость тем методом, что я указал, чтобы свести к минимуму возможные искажения и шум от самих наушников, а также убрать искусственное усиление нежелательного шума.
Откуда берутся различные шумы и звуки в наушниках? Как избавиться от шумов? Откуда берется треск в колонках при подключении внешнего USB жесткого диска? Эти вопросы все чаще и чаще мне задают не только клиенты, но и читатели моих статей на различных форумах и досках вопросов.
Постараемся разобраться в этих проблемах и попробуем хоть частично решить их.
Для решения этой проблемы необходимо для начала разобраться в причинах.
Дешевые звуковые карты - основной источник шумов
Для большинства из нас является нормой использование интегрированных в материнскую плату звуковых схем. Мало какой пользователь покупает отдельную плату для воспроизведения звука, а тем более внешнюю. При комплектации материнской платы производители стремятся свести затраты к минимуму, в итоге на обвязку звуковой платы интегрированную в материнскую плату приходится всего пара долларов. Высокие частоты различных схем порождают электромагнитные помехи, которые почти не влияют на цифровую составляющую звуковой подсистемы, но оказывают колоссальное действие на аналоговую часть, в которой и появляется шум.
Дешевые PCI звуковые карты обладают теми же проблемами, хоть и в немного меньшей степени.
Отсутствие заземления усугубляет проблему
Крайне редко встречаются в наших домах электрические розетки с заземлением. А отсутствие заземления значительно усугубляет проблему звука. Но в случае с ноутбуками даже наличие заземления в розетке не уменьшает проблему, т. к. сама системная плата при этом вовсе не заземлена.
Шум при подключении USB устройств
Часто люди даже не замечают шумов до подключения USB устройств, но как только подключают внешний USB диск или USB мышь, или клавиатуру, то сразу появляются жалобы.
При этом шумы получаются довольно специфичные:
- при подключении мышки - монотонные шумы при движении;
- при подключении клавиатуры - обычно слышно щелчки при нажатии;
- при подключении жесткого диски - треск при копировании информации.
Проблема, как правило, в непосредственной близости схем USB и звука, и активная передача информации по портам USB негативно влияет на выдаваемый звук.
Что делать и как быть? Избавляемся от шумов
Используйте при возможности цифровой выход с вашей аудиосистемы. Этот способ гарантированно избавляет вас от шумов, но требует наличие акустики с собственным цифровоаналоговым преобразователем, но у многих из таких систем нет вывода на наушники, что ограничивает их применение.
Приобретите качественную внешнюю USB звуковую плату. Это дорого, но крайне эффективно. Особенно это необходимо, если вам необходимо не только прослушивать, но и записывать звук.
Ну вроде как все.
Близких тем нет. Пока нет
Вопрос от пользователя
Здравствуйте.
У меня есть проблема с ПК: из колонок и наушников идет какой-то посторонний шум (напоминает треск). Провода тыркал - не помогло; входы тоже переставлял - проблема не ушла. Кстати, если щелкаешь мышкой - то этот шум немного усиливается. Что делать?
Звуковая карта встроенная, Realtek (точную модель не знаю). Наушники новые, колонки самые обычные, правда уже довольно стары (лет 7-8).
Доброго дня!
Вообще, шумов, встречаемых в колонках и наушниках, может быть великое множество: например, шум колесика от мышки, различный треск, свист, прерывистые и дрожащие шумы и пр. Появляться они могут от самых разных причин.
Описанная выше проблема пользователя со звуком - довольно типична (к сожалению), и далеко не всегда ее так просто и быстро устранить. Тем не менее, в этой статье постараюсь привести все самые важные моменты, на которые нужно обратить внимание в первую очередь. Устранив их, с большой долей вероятности, вы сделаете свой звук качественнее и чище.
Если у вас слишком тихий звук - попробуйте советы из следующей статьи :
Если у вас совсем нет звука на компьютере - рекомендую ознакомиться с этим руководством:
Причины и устранение постороннего звука в колонках и наушниках
Кабель для подключения колонок/наушников
1) Цел ли кабель
Многие не придают этому значения (якобы, что с ним будет), а кабель, кстати, можно повредить случайно: при неаккуратном передвижении мебели, перегнув, наступив каблуком. Кроме этого, у многих в доме есть домашние животные. В общем-то, причин хватает и без вашего прямого вмешательства...
На фото ниже представлен поврежденный аудио-кабель...

2) Разбитые аудио-разъемы
Со временем любые аудио-разъемы начинают "ослабевать" (чаще всего от интенсивного использования) - и штекер в них зажимается не плотно, иногда даже наблюдается небольшой люфт (зазор). Если в этом случае попробовать вставить/вынуть штекер, покрутить его в гнезде - Вы можете заметить, как появится шумы в колонках и как они пропадут. Таким образом можно подобрать такое положение штекера, при котором шумов не будет. Кабель в таком "идеальном" положении можно закрепить скотчем.
А вообще, если проблема с разбитыми гнездами - замените их в комп. сервисе, вопрос не слишком "дорогой".
3) Длина кабеля
Так же хочу обратить внимание на длину кабеля. Если компьютерные колонки находятся в 2-х метрах от системного блока - то использовать кабели длиной 10 метров - неразумно (тем более, если есть какие-то переходники, удлинители). Все это может стать причиной "искаженного" звука, своего рода помех. Вообще, кабели длиной более 2-5 метров (в самых обычных ситуациях, для домашнего хозяйства) - не рекомендую использовать.
4) Зафиксирован ли кабель
Еще одна причина, с которой пришлось столкнуться была в следующем: кабель от системного блока к колонкам был на "весу", длиной около 2 метров. Естественно, если окно в помещении было открыто - то сквозняк заставлял "болтаться" этот кабель и наблюдались посторонние шумы.
Избавиться от проблемы было очень просто: с помощью обычного скотча прикрепили кабель в 2-3 местах к столу и шумы исчезли.
Кстати, кабель так же могут задевать проходящие люди (если у вас не очень удобно стоит ПК), домашние животные, даже ваши собственные ноги (если кабель проходит под столом). Поэтому мой совет: закрепите (зафиксируйте) или проложите кабель так, чтобы его никто не задевал случайно.
На фото ниже представлены специальные держатели/фиксаторы, которые исключают "запутывание" кабелей и исключают, что какие-то провода "будут" болтаться. Такие держатели на липучках можно расставить с задней стороны стола и закрепить все провода и кабели. Вместо них, кстати, можно использовать обычный скотч.

5) Передние и задние аудио-разъемы
Еще один важный момент: если у ноутбуков только один аудио-разъем (обычно на боковой панельке), то у системного блока их 2 (чаще всего): на задней стороне блока, и спереди.
Многим пользователям удобнее подключать наушники (иногда колонки) к передней стороне блока - и часто в этом случае звук не такой качественный, как если бы вы подключили к аудио-разъемам на задней стенке системного блока. Связано это с переходниками, удлинителями и пр. моментами с подключением передней панельки (с сзади же системного блока - аудиовыходы идут "напрямую" с звуковой карты).
В общем, мотив этого совета простой: попробуйте подключить наушники/колонки к аудиовыходам на задней стенке системного блока.
6) Не переплетен ли кабель с другими шнурами
Так же фонить и появляться посторонние шумы в колонках могут из-за того, что аудио-кабель будет слишком "тесно" переплетаться с другими проводами. Попробуйте его аккуратно расположить так, чтобы он был подальше от остальных. Кстати, этот совет пересекается с фиксацией кабеля (см. чуть выше).
И еще один совет: если у вас наблюдается шипение и шум в колонках - попробуйте подключить вместо них наушники (или наоборот). Это не решит проблему, но поможет найти и диагностировать причину. Если шума в наушниках не будет, то наверняка причина кроется вне системного блока (что уже что-то...).
Некорректные настройки звука в Windows
Часто посторонние шумы в колонках связаны с не совсем "корректными" настройками звука в Windows. Поэтому рекомендую попробовать изменить их...
Для этого откройте панель управления Windows по адресу: Панель управления\Оборудование и звук .

В ней будет отображено несколько ваших звуковых устройств. Откройте свойства того, через которое идет звук по умолчанию (такое устройство помечено зеленой галочкой).
Прим.: кстати, если устройство по умолчанию для воспроизведения звука будет выбрано неправильно - то у вас не будет слышен звук.

Когда откроете свойства динамиков (устройства воспроизведения по умолчанию) - посмотрите вкладку "Уровни" (см. скриншот ниже). В этой вкладке убавьте все посторонние источники до минимума: PC Beer, Компакт диск, Микрофон, Линейный вход и пр. (их кол-во и наличие зависит от вашей конфигурации компьютера).

Далее рекомендую открыть вкладку "улучшения" и посмотреть включена ли "Тонкомпенсация" (кстати, в некоторых версиях Windows она называется, как "Дополнительные возможности/выравнивание громкости" ).

Сохраните настройки, и проверьте, изменился ли звук, стал ли он чище.
Отсутствие актуального звукового драйвера/настройка драйвера
Вообще, обычно, при проблемах с драйверами - звука нет совсем. Но современные версии Windows (8, 8.1, 10) устанавливают драйвера автоматически. В этом нет ничего плохого, наоборот, упрощают жизнь начинающим пользователям. Но есть одно большое "НО" - устанавливаемые ими драйвера, обычно, нельзя настроить, т.е. нет никакой доп. панельки, где задаются важные параметры для вашего оборудования. В следствии этого, могут возникать определенные искажения звука.
Чтобы не повторяться о том, как проверить, есть ли аудио-драйвер в системе, как его найти и обновить, как удалить старый драйвер и т.д. - рекомендую ознакомиться с этой статьей:
Так же возможно вам пригодятся программы для автоматического обновления драйверов в системе. О них я рассказывал в этой статье:
Рекомендую так же обратить внимание на настройку самого драйвера. Чтобы открыть настройки аудио-драйверов: зайдите в панель управления Windows в раздел "Оборудование и звук" . Далее внизу окна, обычно, всегда есть ссылка на настройку: в моем случае - это "Dell Audio" (в вашем, например, это может быть Realtek Audio).
В настройках аудио-драйвера проверьте громкость основных устройств ("поиграйтесь" с ней), отключите различные "непонятные" улучшения, фильтры и пр. Очень часто они являются причиной всевозможных проблем со звуком.

Проверка колонок на другом ПК
Если приведенные выше рекомендации эффекта не дали, очень рекомендую подключить ваши колонки или наушники к другому устройству: ноутбуку, телевизору, ПК и т.д. Сделать это нужно для того, чтобы определить источник постороннего звука:
- либо это "виноваты" колонки (если на других устройствах звук будет с шумом);
- либо "виноват" сам системный блок (если колонки будут нормально себя вести, при подключении к другим источникам звука).
Причина может быть в заземлении...
Заземление (иногда называют занулением) в обычных жилых зданиях, чаще всего, делают в подвале. Все розетки в здании подключают к этому заземлению. Если все оборудование (в том числе и колонки) подключены к одной розетке - то проблемы с помехами из-за заземления, обычно, никогда не возникают.
Если причина шумов связана с заземлением, то самый простой способ избавиться от этого - это подключить все оборудование к сети через одну общую сетевую розетку. Еще лучше, если к розетке будет подключен сетевой фильтр (не китайский, а норм. качества, или UPS), к которому будет подключен ПК и колонки.
На фото ниже представлен сетевой фильтр на 5 розеток. Хватит для большинства обычных домашних ПК, можно подключить: монитор, системный блок, колонки, принтер, да еще и для зарядника телефона останется...

Важно! При отсутствии заземления, некоторые авторы рекомендую соединить корпус системного блока с обычной батареей. Я не рекомендую этого делать категорически (при определенном построении сети - вас может ударить током)! Вообще, вопрос с заземлением - лучше решать с электриком.
Шум от прокручивания колесика мышки
Иногда шум от прокручивания колесика от мышки "попадает" в аудио-помехи и слышен в колонках. Порой такой шум может быть достаточно сильным и слушать музыку при работе просто невозможно.
Если в колонках слышится звук от мышки, то я рекомендую предпринять следующий ряд мер:
Попробовать заменить мышку на новую;
Если используете мышку с PS/2 разъемом - замените ее на USB (или наоборот);
Так же можно использовать переходники PS/2 на USB. Например, подключив мышку с PS/2 разъемом к USB-порту;
Попробовать использовать беспроводную мышку.
На фото ниже представлены: мышка с PS/2 штекером, USB-мышка, и переходники с PS/2 на USB.

Мобильные телефоны и гаджеты
Если ваш мобильный телефон лежит слишком близко к колонкам - то при звонке на него (или прихода СМСок), вы можете слышать сильный треск и помехи. Можно, конечно, попробовать экранировать звуковой кабель, но в домашних условиях, на мой взгляд, всё это лишняя трата денег, времени и сил.
Самый лучший выход, найти место для мобильного телефона не на компьютерном столе, или по крайней мере, разнести по разным углам телефон и колонки. Благодаря этому, треск и шум существенно снизятся.
Кстати, подобное может наблюдаться от раций, радиотелефонов и других подобных гаджетов и приставок. Всё что имеет антенну и радио сигналы - может быть потенциально источником сильнейших колебаний, отражающихся в ваших колонках.
В некоторых случаях, даже обычный принтер/сканер/копир, "необычная" настольная лампа могут вызвать появление шума в колонках. Поэтому, хотя бы на время диагностики, я рекомендую поочередно отключать посторонние приборы, находящиеся вблизи колонок, и смотреть за состоянием и чистотой звука.
Думаю, здесь больше комментировать нечего...
Высокая громкость на некачественных колонках
Громкость выше 50% на недорогих некачественных колонках (и наушниках) вполне может быть причиной появления шума (говорят, что колонки начинают "фонить") .
Вообще, фонят все колонки и наушники. Правда, более качественные колонки (и, как правило, более дорогие), выдают более чистый звук даже на высокой громкости, и фонят только уже на максимуме. В то время как дешевые - когда громкость доходит до средних величин...
Так же обратите внимание на микрофон. Если у вас громко включены колонки и работает микрофон - то может наблюдаться эффект замкнутого "кольца".
Низкое электропитание (экономный режим)
Этот совет больше подойдет пользователям ноутбуков...
Дело в том, что в ноутбуках есть несколько режимов работы: экономный режим, сбалансированный, и высокая производительность. Делают это производители для того, чтобы более экономно расходовать заряд аккумуляторной батареи.
В некоторых случаях, пониженное энергопотребление не позволяет выдавать качественный звук. Поэтому рекомендую зайти в панель управления Windows: Панель управления\Оборудование и звук\Электропитание . Затем включить высокую производительность и сохранить настройки (см. скриншот ниже).

Установка внешней звуковой карты
Многие почему-то думают, что внешняя звуковая карта - это какое-то большое устройство, дорогое и т.д. Всё это в прошлом, сейчас есть современные звуковые карты, размер которых чуть более USB-флешки (да и выглядят они практически так же).
Да, к такой звуковой карте не подключишь какое-то специфическое оборудование, но к ней можно подключить обычные классические наушники и колонки, микрофон, что более чем достаточно для многих пользователей "средней руки".
К тому же внешняя звуковая карта может просто выручить и помочь избавиться от постороннего шума, когда остальные варианты не позволили решить проблему. Тем более, что стоимость многих моделей более, чем доступна (самые дешевые варианты стоят не более нескольких сотен рублей).
На фото ниже представлена USB-звуковая карта. Такая небольшая "малютка" способна выдавать довольно качественный звук, которому позавидуют часть встроенных звуковых карт. И в принципе, подойдет большинству пользователей, кого устроит самый "обычный" звук.

На этом у меня всё. Дополнения по теме - приветствуются...
Подключение любого устройства к компьютеру - процесс, который требует особого внимания. Чем сложнее периферийная составляющая, тем сложнее протекает процедура. Весьма часто к компьютерам подключают наушники/колонки и микрофоны. Эти элементы помогают общаться в Интернете. Без них весьма трудно представить современного пользователя.
С одной стороны, подключение наушников и микрофона ничего особенного не требует. Только после воплощения задумки в жизнь нередко приходится долго настраивать данные составляющие. Они работают с ошибками. Чаще всего пользователи задумываются, как убрать шум в наушниках на компьютере. Почему он вообще появляется? Что потребуется для устранения проблемы? И можно ли на самом деле избавиться от нее? Если получится ответить на все заданные вопросы, подключение гарнитуры и работа со звуком на ПК не доставит неприятностей.
Почему появляется шум
Изначально важно понимать, откуда берется шум в наушниках. С данной проблемой сталкиваются многие пользователи. Иногда это временное явление, в некоторых случаях шум не пропадает долгое время.
На самом деле природа проблемы разнообразна. Шумы в наушниках (с микрофоном или без него) возникают по различным причинам. Предугадать, какой именно расклад помогает исправить ситуацию, проблематично. Например, шум может быть вызван аппаратным повреждением или сбитыми настройками. Далее предстоит разобраться, как избавляться от шумов на компьютере.
Звуковая карта
Первая причина, способная оказать влияние на качество звука в операционной системе - это плохая Если она повреждена или устарела, в наушниках появляются шумы.

Звук "ломается", в наушниках или колонках могут появляться разнообразный треск, скрип и прочие шумы. Исправляется ситуация лишь заменой или ремонтом звуковой карты. Только после этого в наушниках исчезнет.
Заземление
Следующая проблема возникает весьма редко. Речь идет об отсутствии заземления у розеток, к которым подключается гарнитура и колонки/наушники в целом. В данном случае могут появляться разного рода шумы.
Если же речь идет о ноутбуке, скорее всего, подключение компьютера к заземленной розетке проблему не исправит. Как правило, у лэптопов именно платы на материнской карте могут не заземляться. Придется либо заменить их, либо смириться с проблемой. В некоторых случаях пользователи предпочитают отказаться от использования того или иного ноутбука.
USB-устройства
Появился шум в наушниках на компьютере? Обычно разного рода звуки возникают при подключении разнообразных устройств. Они появляются сразу же, не спустя некоторое время.
Например, при присоединении мыши, можно услышать монотонный звук. А если речь идет о клавиатуре, скорее всего, будут слышны щелчки при нажатии на клавиши.
Происходит такое из-за:
- Активной передачи информации на компьютер. Тогда рекомендуется не подключать USB-устройства в те или иные порты. Желательно подыскать иные места. Или вовсе начать использование беспроводной гарнитуры и иных устройств.
- Повреждений USB-порта. Предлагается осуществить починку. На практике пользователи просто переподключают все устройства к другим портам.
К счастью, подобная ситуация встречается не очень часто. Современные компьютеры и ноутбуки сделаны так, чтобы пользователи могли работать за машинами с комфортом. Поэтому подобный расклад вряд ли встретится на практике.

Кабель
Как убрать шум в наушниках на компьютере? Многое зависит от того, какая именно модель гарнитуры у пользователя. Дело все в том, что сейчас все устройства делятся на проводные и беспроводные. Эта особенность играет важную роль.
Зачастую шум в колонках или наушниках встречается на моделях, подключаемых через кабель. В нем и заключается основная проблема. К примеру, при повреждении кабеля от микрофона или наушников возникают разного рода шумы. Происходит это из-за некачественной передачи информации звуковой карте.
Вполне вероятно, что кабель поврежден. Тогда поломку необходимо устранить. Если же используются беспроводные подобный расклад не поможет.
Еще один прием, который советуют пользователям с проводной гарнитурой - это вынуть шнур из гнезда и снова вставить его в компьютер. Именно такой способ зачастую помогает избавиться от шума.
Драйверы
А вот следующий источник проблемы актуален для всех устройств. Но на практике он встречается редко. Дело все в том, что сильный шум в наушниках на компьютере - это следствие повреждения или отсутствия драйвера звуковой карты или устройства.

В подобном случае необходимо просто переустановить или обновить соответствующий пакет программ для нормальной работы операционной системы с подключенным устройством. У беспроводных наушников, как правило, соответствующие драйверы прилагаются в комплекте на отдельном диске. В крайнем случае, можно загрузить их с сайта производителя звуковой карты или гарнитуры.
Максимум звука - проблемы обеспечены
Фоновый шум в наушниках любых моделей зачастую встречаются при неправильно выставленных настройках звука. Не важно, подключен ли к ПК микрофон или нет. Ведь от него при подобном раскладе ничего не зависит.
Если настройки звука установлены на максимум, можно столкнуться с шумом или хрипом на компьютере. От подобной проблемы страдают пользователи, купившие дешевые колонки или гарнитуру.
Исправляется все просто - путем убавления звука. Например, через микшер в операционной системе. Необходимо просто нажать на изображение граммофона (около часов и даты), затем переместить ползунок вниз. Так, чтобы шум исчез. Ничего трудного или особенного. Именно поэтому рекомендуется покупать средние по стоимости наушники. Они с подобной проблемой сталкиваются реже.
Микрофон - польза или вред
Теперь понятно, как убрать шум в наушниках на компьютере. Но это далеко не все приемы, способные помочь. Что делать, если все ранее перечисленные варианты развития событий не подошли?
Важную роль играет наличие микрофона на ПК. Именно он нередко становится источником шума в наушниках. Что же делать?

Отказываться от микрофона явно не стоит. Вместо этого придется произвести небольшую настройку чувствительности и громкости устройства. Тогда удастся избавиться от лишнего шума.
Как это сделать? Требуется следовать небольшой инструкции. Она выглядит приблизительно так:
- Загрузить компьютер. Обязательно подключить гарнитуру с микрофоном.
- Нажать на микшер в правой части экрана ПКМ. В появившемся меню нажать на "Устройства записи звука...".
- Отыскать подключенный микрофон. Дважды щелкнуть на соответствующую строку.
- Перейти во вкладку "Уровни".
- Отрегулировать путем перемещения ползунков громкость и чувствительность микрофона. Если есть PC Beep, отключить ее (сместить отметку громкости к нулю).
- В разделе "Улучшения" поставить галочку напротив "Уменьшать уровень шума". Можно также отметить пункт "Удаление постоянной составляющей".
Все это поможет весьма быстро избавиться от шума в гарнитуре. Как правильно выставлять настройки для микрофона? Это индивидуальная составляющая, каждый пользователь самостоятельно подбирает подходящий ему вариант.
Выводы и заключения
Неважно, какая гарнитура подключена к компьютеру - проводная или нет. Главное, что основная масса проблем встречается на всех моделях устройств. для компьютера с микрофоном подключаются и используются чаще всего без особого труда. И основной причиной шума в гарнитуре является высокая чувствительность микрофона, а также действительно громкая обстановка вокруг пользователя.
Как убрать шум в наушниках? Все перечисленные приемы обязательно помогут исправить ситуацию. Если речь идет о беспроводной гарнитуре, то при постоянном шуме рекомендуется сменить используемое в качестве приемника USB-гнездо. В остальном все перечисленные ранее советы остаются прежними.

Посторонний шум в наушниках изредка возникает ввиду заражения вирусами. После вылечивания компьютера гарнитура начинает работать исправно. К счастью, подобного рода события не такие уж и частые. И основными методами борьбы с изучаемой проблемой является переустановка драйвера, уменьшение и настройка микрофона. Отныне понятно, как убрать шум в наушниках на компьютере.
Практически все домашние компьютеры и ноутбуки используются для работы, участия в разнообразных игровых процессах, путешествию по социальным сетям и прочим сайтам и, конечно же, не обойтись без воспроизведения аудио и видео записей.
По этой причине к большей части устройств пользователи подключили специальные колонки или наушники. Эти элементы помогают улучшить звук и увеличивают его громкость. В некоторых случаях применяются оба эти компонента.
Но при использовании колонок могут возникать не только нужные, но и посторонние звуки. Это могут быть самые разные шумы. Довольно часто пользователи сталкиваются с такого рода трудностями. Но поскольку это мешает наслаждаться просмотром фильма или звучанием любимой музыкальной композиции, то нужно постараться разобраться в этом вопросе и устранить его.
Вопрос этот нельзя назвать простым, хотя на первый взгляд именно такое впечатление складывается у юзеров. На самом деле, появление треска, дрожания, различных других шумов спровоцировано самыми разными причинами.
Но рассматривать все причины бессмысленно, поскольку процесс этот невероятно длительный. Так что стоит сконцентрироваться на наиболее частых сценариях, которые провоцируют появление такой проблемы.
Но прежде стоит проверить работоспособность непосредственно колонок, наушников и разъемов, в которые данные элементы подключаются. Для этого следует воспользоваться сторонним аппаратом. Необходимо будет подключить к нему эти компоненты. Для проверки разъемов потребуется подключить в них другие колонки и наушники. Если с этим все в порядке, то стоит рассмотреть прочие варианты причин.
Проверка наличия необходимых драйверов
Посторонние звуки могут проявляться в самых разных вариантах. Но если уж они возникли, то понять то, что эта проблема не ликвидируется самостоятельно нужно обязательно. Так что приступаем к поиску причин и быстрому устранению неполадок.
Из-за проблем с драйверами может быть все что угодно. Очень часто пользователи могут отметить некорректное функционирование гаджета, поскольку на нем не достает несколько драйверов или они устарели. Причина банальная, но при этом из-за этих компонентов может перестать устройство.
Если не установлены специальные драйвера, то звук может вообще не воспроизводиться. Некорректность в работе отмечается и в тех случаях, когда драйвера были установлены совершенно не те. Крайне важно, чтобы на устройство загружались только те элементы, которые подходят используемому гаджету на все 100%.
В противном случае начнутся самые разные сбои в работе программ. Звуковая карта в итоге не будет обеспечивать воспроизведение звука в правильном режиме. В общем, нарушается работа многочисленных элементов, которые в комплексе обеспечивают надежное функционирование девайса.
Вот поэтому в итоге и поэтому появляются различные шумы. Проблемы подобного характера могут быть спутниками процессе переустановки операционной системы. То есть когда пользователь выполнил загрузку Windows или обновил систему, то возникают трудности именно с драйверами.
Об этом пользователь может узнать из соответствующего уведомления, которое будет показано на экране ПК. Чтобы проверить, правильно выполняется работа или нет, необходимо будет перейти к Диспетчеру задач. Для этого активируем данного помощника.
Сделать это можно воспользовавшись несколькими клавишами или при переходе в Панель управления, которая расположена в основном меню на рабочем столе. Далее переходим в раздел оборудования и звука. А после этого появится несколько разделов, среди которых можно будет найти и Диспетчер задач.
После этого потребуется открыть вкладку под названием «Аудиовходы и аудиовыходы». Теперь нужно внимательно посмотреть на то, указаны ли напротив устройств восклицательные знаки желтого или красного цвета. Если таковых не видно, то проблема не связана с драйверами.
Но если вдруг они присутствуют, то проблема возникла именно с этими элементами. В таком случае потребуется проверить наличие всех необходимых компонентов. При необходимости остается лишь выполнить загрузку недостающих объектов. После этого трудностей со звуком больше быть не должно. Но это в том случае, если виновниками были драйвера.
Трудности с кабелем. Частая причина шумов
Нередки случаи, когда пользователям приходится сталкиваться именно с неработающим должным образом кабелем. Это одна из самых распространенных причин. Вследствие этого могут появляться посторонние звуки, шумы, потрескивания и прочее.
Заключается проблема в плохом контакте между колонкой и звуковой картой. Портится контакт по самым разным причинам. Чаще всего это происходит по той причине, что кабель может быть незакрепленным. При этом он может перемещаться в разные положения, повреждаясь.
Так что лучшим выходом является прикрепление кабеля к стене или предмету мебели. В таком случае он будет постоянно находиться в одном положении и не подвергаться повреждениям со стороны людей и животных.
Также нередки случаи возникновения повреждений не всего кабеля, а отдельных его частей. При этом может пропадать звук не в двух колонках, а в одной. Чтобы удостоверить в такого рода повреждении следует установить наушники к другому устройству. В ходе тестирования удастся выявить истинную причину. А значит, можно будет устранить ее последствия.
Еще может быть выявлен плохой контакт между гнездом сетевой карты аппарата и штекером подключенных к нему наушников. Иногда выходом из ситуации может быть некоторая манипуляция со штекером. Можно попробовать его вынуть, а после снова вставить.
Также можно попробовать его немного и очень аккуратно повернуть. В любую сторону проворачиваем и проверяем, обеспечилось соединение или нет. В некоторых случаях данные простые действия способны помочь.
В любом случае необходимо следить за тем, как именно размещен кабель. Всегда он должен быть прикреплен к полу или стене. В этом положении он будет меньше всего повреждаться в ходе использования. Так же не следует кабель каждый раз перемещать, вращать и выполнять прочие манипуляции, которые смогут навредить передаваемым посредством его сигналам.
Также нередко трудности возникают и по прочим причинам. Если этот элемент является слишком длинным, то не стоит удивлять посторонним звукам. Связано это с тем, что кабель часто сгибается. В таком положении он передает сигнал с повреждениями. Так что следует сделать его длину оптимального размера и проблема будет устранена.
Корректировка параметров звука
Нередко трудности возникают именно по этой причине. Сложно даже представить то, что правильная настройка параметров воспроизведения способна улучшить качество звука. Но если пользователь неграмотно выполнил настройку, то шумы и прочие звуки могут появляться.
При этом пользователь может даже не догадываться о том, что он предварительно выполнил какие-то действия неправильно. Достаточно часто разного рода помехи в звуке могут наблюдаться из-за включенного PC Beer и линейного входа. Нередко неправильная настройка провоцирует изменения в параметрах частоты.
Это в дальнейшем отображается на качестве звучания. В этом аспекте необходимо учитывать особенности используемого аппарата, поскольку для каждого устройства настройки производятся в индивидуальном порядке. Корректировка звуковых данных производится в панели управления.
Пользователям потребуется перейти в раздел со звуком и оборудованием. После открываем вкладку с настройками параметров громкости. Теперь покажется значок с изображением динамика, по которому и нужно будет кликнуть. В таком случае откроются свойства устройства, которые отображаются как «Динамики и головные телефоны».
Пользователям следует немного уменьшить уровень сигнала, а также произвести некие прочие корректировки, касающиеся раздела PC Beer. Необходимо просмотреть данные, которые указаны в параметрах компакт-диска, а также во вкладке с линейным входом.
Как только работа завершится, то в обязательном порядке необходимо произвести сохранение внесенной информации. В некоторых случаях после такого рода манипуляций воспроизводимый звук становится намного «чище» и красивее. Так что не стоит пренебрегать настройкой.
Оборудование плохого качества
Некоторые пользователи предпочитают покупать недорогие товары, но при этом требовать от них высокого качества. Но так бывает крайне редко. Зачастую юзеры замечают снижение качества воспроизводимого звука.
А все дело в том, что при создании недорогих колонок и наушников невозможно использовать дорогостоящие детали. Поэтому не стоит требовать от таких компонентов чего-то сверхъестественного. Недорогие модели не смогут обеспечить отличного звучания. Особенно не стоит делать уровень громкости максимальным, поскольку в таком случае особенно будут проявляться помехи.
Следует всегда регулировать уровень громкости не только непосредственно на колонках, но и на используемом компьютере. Только в случае достижении гармонии можно добиться звука хорошего качества. В общем, не следует экономить, если целью является отличное звучание.
Причины иного характера: заземление и электропитание
Проблема эта может появляться в том случае, если колонки пропускают через себя электрические сигналы. Также они проходят и через корпус персонального компьютера. Именно поэтому не стоит удивляться, что возникают различные сторонние шумы, которых, по идее, быть не должно.
Чтобы исключить данную проблему, нужно будет применить невероятно простой в реализации прием. Заключается он в обеспечении соединения корпуса устройства с батареей. Все это выполняется с использованием обычного кабеля или шнура. Устранить помехи удается таким способом, если причина была непосредственно связана с заземлением.
Но также трудности возникать могут по причине электропитания. Поскольку такая проблема касается только ноутбуков, то пользователям стационарных устройств она не грозит. Так что пользователи ноутбуков могут попробовать проверить звуковую карту на питание. Если его недостаточно, то это провоцирует появление сторонних шумов.
Проверить это можно во вкладке по электропитанию. Обнаружить ее можно в основном меню. Кликаем по кнопке «Пуск», после чего покажется много разделов, среди которых непременно появится и Панель управления. Далее находим раздел с системой и безопасностью.
Теперь остается лишь войти во вкладку с электропитанием. В ней необходимо указать тот уровень производительности, который нужен. Выбираем максимальное значение. Во вкладке с дополнительными параметрами следует указать нужное значение. Зачастую раздел этот является скрытым. Так что не нужно этого пугаться.
Сразу после произведенных манипуляций пробуем выполнить подключение гаджета к сети с электропитанием. Только после этого можно будет попробовать снова проверить качество звучания. Если все в порядке, то проблема касалась именно нехватки питания.
Есть также еще один вид шума, который может встречаться нечасто. Проявляется он в том, что при прокручивании мышки этот звук можно четко слышать в наушниках или в колонках, если они подключены. Может быть некоторых это не сильно раздражает, но отдельная группа пользователей сильно напрягается от этого.
Поэтому необходимо рассмотреть и этот вариант ошибки. Причины также могут носить самый разный характер. Поэтому и установить реальную «виновницу» этого крайне сложно. Так что стоит попробовать выполнить несколько манипуляций, которые действительно помогут.
Также можно прибегнут к реализации подключения мышки с другому порту или использовать совершенно другую мышку. Также можно приобрести взамен проводного варианта беспроводной. Это может помочь в некоторых ситуациях. Так что проблемы с мышкой также могут провоцировать возникновение нетипичных шумов.
Какова бы ни была причина, ее можно выявить, а затем приложить все необходимые усилия, чтобы устранить ее последствия. Данная инструкция непременно поможет.