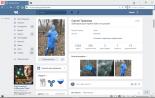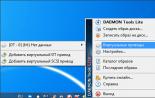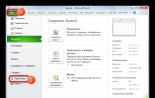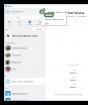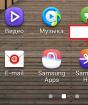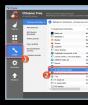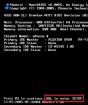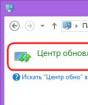Жесткий диск с возможностью выбора iso. Обзор Zalman ZM-SHE350. Надежная защита для жесткого диска. Три режима работы Zalman ZM-VE200
Речь пойдёт о внешнем кармане (боксе) Zalman-VE500 (Рис.1), мы посмотрим распаковку, основные функции, характеристики, плюсы и минусы, а также расскажем как решать проблемы которые, к сожалению, в нем есть. В дальнейшем мы часто будем ссылаться на этот гаджет, потому что это какая-то колоссальная экономия времени и нервов. Вперед!
Рис.1 Бокс для HDD Zalman ZM-VE500
Заявленные параметры.
Модель - Zalman ZM-VE500. Девайс представлен в черном и серебристом цветах(Рис.1). Задняя крышка выполнена из металла,а основная часть из пластика. Интерфейсы подключаемых HDD - SATA-I/SATA-II, SATA III. Интерфейс подключения к ПК USB 3.0/USB 2.0 Питание от USB. Остальные параметры смотри в Таблице 1.
| Спецификация | ZM-VE500 |
| Материал корпуса | Алюминиевый сплав, акрил, поликарбонаты |
| Вес | 91 грамм (Без HDD) |
| Габариты | 146 x 80.8 x 14 мм |
| Максимальная скорость передачи | 5Gbps |
| Питание | DC5V(USB Power) |
| Поддержка ОС | Win XP/2000/VISTA/Win7/Win8 / Win8.1/Win10/Linux/MAC |
Таблица 1 Спецификация Zalman ZM-VE500
Комплектация.
 Рис.2 Комплектация Zalman ZM-VE500
Рис.2 Комплектация Zalman ZM-VE500
Комплектация (Рис.2): Ш нур USB 3.0, гайд, бок с Zalman-VE500, чехол для него (материал не кожа, но хорошо что он все-таки есть, служит неплохой противоударной защитой), маленькая отвертка и два болтика, чтобы закрутить заднюю крышку после того как вставите в бокс HDD.
Тут все очень просто и инструкция не нужна, хоть она и имеется на месте куда нужно установить HDD. И так под углом вставляем HDD 2,5" в SATA разъем и опускаем его в бокс, закрываем все крышкой и вкручиваем маленькие винты маленькой отверткой, из коробки (Рис.3).
 Рис.3 Установка HDD в бокс.
Рис.3 Установка HDD в бокс.
Подготовка к использованию.
При первом включении в лучшем случае вас будет приветствовать фраза "NO ISO FILES" ну или ошибка файловой системы. Чтобы избежать ошибку файловой системы давайте сразу разметим и отформатируем диск. Делать мы это будем в бесплатной программе EaseUS Partition Master 12.5.
Шаг 1.
Находим диск Zalmana, в нашем случае это "Disk 2 (MBR)" в нижней части окна есть графическое отображение разделов, кликаем правой кнопкой по нашему диску. и выбираем пункт "Delete all partitions" (Удалить все разделы)(Рис.4). EaseUS Partition Master 12.5 сразу же ничего не делает, мы сначала назначаем ей список задач, а в конце подтвердим их выполнение.
 Рис.4 Разметка диска в EaseUS Partition Master 12.5
Рис.4 Разметка диска в EaseUS Partition Master 12.5
 Рис.5 Разметка диска в EaseUS Partition Master 12.5
Рис.5 Разметка диска в EaseUS Partition Master 12.5
Откроется окно с настройками форматирования, от стандартных настроек отличается только тем, что надо переключить с "Logical" (Логический) на "Primary"(Первичный). Жмём "Ок"(Рис.6).
 Рис.6 Разметка диска в EaseUS Partition Master 12.5
Рис.6 Разметка диска в EaseUS Partition Master 12.5
Все задачи поставлены, теперь подтверждаем их выполнение - жмем "Apply"(Применить изменения) в левом верхнем углу окна(Рис.7).
 Рис.7 Разметка диска в EaseUS Partition Master 12.5
Рис.7 Разметка диска в EaseUS Partition Master 12.5
Подтверждаем свое согласие и ждём пока будут выполнены все операции(Рис.8).
 Рис.8 Разметка диска в EaseUS Partition Master 12.5
Рис.8 Разметка диска в EaseUS Partition Master 12.5
Шаг 2.
На диске Zalmana создаем папку "_iso"(без кавычек), и закидываем туда свои образы, только так Zalman будет их видеть. Кроме того в папке "_iso" можно создать ещё папки, для порядка, так сказать. Мы для примера создадим "BackUp" "Linux" и "Windows", перекинем в "_iso" и во все папки наши iso-образы(Рис.9).
 Рис.9 Копирование iso-образов на Zalman ZM-VE500
Рис.9 Копирование iso-образов на Zalman ZM-VE500
Обзор меню.
В главном меню мы можем увидеть 5 пунктов:
- Mode Select
- Encryption
- Set W-protection
- Information
- Exit
Мы подробно рассмотрим каждый из них.
1.Mode Select - Выбор режима работы кармана.
- HDD MODE - Работа только в режиме внешнего накопителя. (Отобразится как локальный диск)
- VCD MODE - Работа в режиме виртуального привода. (Будет отображаться как CD-ROM, в который вы смонтируете свой ISO-образ)
- DUAL MODE - Работа в двух режимах одновременно. (Будет отображаться как локальный диск + виртуальный CD-ROM, в который вы смонтируете свой ISO-образ)
2.Encription - AES 256 битное шифрования аппаратными средствами в режиме реального времени. (Проще говоря, доступ к файлам предоставляется только после ввода пароля)
- Enable Encription - Включение шифрования.
Включение и отключение шифрования приводит к исчезновению всей информации с HDD, убедитесь что у вас есть копия информации хранящейся на HDD, потому что придется заново создавать папку "_ISO" и копировать туда ISO-образы.
При нажатии " Enable Encription " будет предупреждение "Data will be lost!" 1. Yes / 2. No подтверждаете свое согласие/несогласие на продолжение включения шифрования.
2. No - вернёт вас обратно к "Enable Encription "
Жмём 1. Yes -> "Input Password" - введите пароль от 4 до 8 символов. "Confirm Password" - подтвердите пароль. Далее девайс сам перезагрузится и потребует ввод пароля.
Теперь в меню Encripton три пункта:
- "Change Password " - Сменить пароль.
- "Hide Password " - Убрать пароль при включении. (Девайс не будет требовать пароля, но если вытащить диск и вставить в другой карман то данные останутся зашифрованными и не будут доступны пользователю.) При отключенном пароле опцию "Hide Password " заменяет "Set Password " - установить пароль.
- "Disable Encription " - Отключение шифрования.
Лично меня устраивает беспарольный доступ к девайсу, по этому я отключу шифрование.
Нажимаем "Disable Encription " девайс нас предупреждает "Data will be lost!" (Данные будут потеряны), кнопками 1. Yes / 2. No
2.No - вернёт вас обратно к "Disable Encription " .
Нажав 1. Yes, нас попросят ещё раз подтвердить своё согласие "Confirm Again" , видимо для полной уверенности. 1. Yes / 2.No подтверждаете свое согласие/несогласие на продолжение выключения шифрования.
2.No - вернёт вас обратно к "Disable Encription " .
Жмем 1. Yes - и без ввода пароля девайс уходит в перезагрузку, после нам доступно использование Zalmana без пароля. Интересно, что нам стали доступны те образы которые оставались до включения шифрования. Почему так получилось, когда нас предупреждали об их потере, я не знаю.
Set W-protection
- Disable W-P - Выключить режим "Только для чтения" - Включить режим записи.
- Enable W-P - Включить режим "Только для чтения" (Защитить девайс от изменений).
Information
- HDD Temp: 26 - Температура жёсткого диска в градусах Цельсия.
- HDD Health: Good/Bad - Состояние HDD (S.M.A.R.T. ). Если состояние Bad сделайте резервную копию диска и проверьте его на ошибки, Good - всё хорошо.
- 100505**** - Полный серийный номер HDD.
- Firmware: v1.10 - Версия прошивки.
- Exit - Выход.
Интерфейс и управление.
В верхней части фронтальной стороны гаджета расположен LCD дисплей, под ним расположена сенсорная цифровая клавиатура, и кнопки Menu и Enter .
Помимо цифр на клавиатуре предназначенных для ввода пароля, у кнопок есть и функции управления.(Рис. 10)
 Рис.10 Фронтальная сторона Zalman ZM-VE500
Рис.10 Фронтальная сторона Zalman ZM-VE500
2 - Вверх,
4 - Влево,
6 - Вправо,
8 - Вниз,
3 - Updating iso file (Обновить список iso-образов),
5 - Mount (Смонтировать iso-образ).
Zalman видит только папку "_ISO", папки в ней и iso-образы которые в них находятся. Стрелками можно легко ориентироваться в папках, выбрать нужный образ, и смонтировать его, нажав на кнопку 5 . Так же если вы закинули новый iso-образ, то для того чтобы он отобразился у вас, можно переподключить девайс или нажать цифру 3 .
Над дисплеем располагается Led-индикатор работы HDD. Он светится двумя цветами в зависимости от того в какой интерфейс он подключен, USB3.0 - светится синим, USB2.0 - светится белым. В правом верхнем углу дисплея так же видно к какому интерфейсу подключен девайс (Рис.11).
В левом верхнем углу располагается значок замка, сообщающий нам статус функции Set W-protection. (Проще говоря, если замок открыт то диск не защищен от записи, если закрыт то доступно только чтение информации).
Второй слева значок, это значок диска, появляется только если в CD-ROM смонтирован iso-образ.
Третий слева значок говорит о режиме работы Zalmana.
- HDD MODE - буква "H" ,
- VCD MODE - буква "O" или символ диска,
- DUAL MODE - буква "D" .
 Рис.11 Интерфейс Zalman ZM-VE500
Рис.11 Интерфейс Zalman ZM-VE500
Прошивка.
Если вы "фанат обновлений" или вдруг остались недовольными текущей версией прошивки своего девайса и уверены что с другой прошивкой он будет работать лучше, то мы рассмотрим вопрос "Как прошить Zalman ZM-VE500?"
Первым делом посмотрим какой версии прошивка, в данный момент, установлена на девайсе, жмём Menu -> Information .
Видим Firmware: v1.10 .
Благо на сайте бренда Zalman есть поддержка, там и скачаем нужную нам прошивку.
- Ссылка/Link: http://www.zalman.com/contents/support/downloads.html?find_object=all&find_text=ve500
У них там небольшая путаница с описанием версий, так что я прикреплю прямые ссылки на файлы с правильным описанием.
- Ссылка/Link: Firmware: v1.10.
- Ссылка/Link: Firmware: v1.11.
- Ссылка/Link: Firmware: v2.00.
Так как я хочу обновить девайс, следовательно для прошивки скачиваю архив - Firmware: v2.00 .
И тут я столкнулся с проблемой, при распаковке нужного мне архива ZM-VE500 Firmware Ver_2.00.rar, выскакивает сообщение - "Архив пуст". Ссылку на этот архив я пока что оставлю, может быть в ближайшее время техподдержка Zalmana исправит проблему, а нам похоже придется прошиваться на версию v1.11.
Во избежание проблем, которые описаны в разделе "Проблемы", я отключаю шифрование и делаю резервную копию диска, что и вам настоятельно рекомендую!!!
Распаковываем скачанный архив ZALMAN_VE500_3637E_FWUpdater_V1.11.rar
Запускаем исполняемый файл ZALMAN_VE500_3637E_FWUpdater_V1.11.exe
 Рис.12 Прошивка Zalman-VE500
Рис.12 Прошивка Zalman-VE500
Жмём "Install" .(Рис.12)
 Рис.13 Прошивка Zalman-VE500
Рис.13 Прошивка Zalman-VE500
Scan bus for "Initio External Storage Devices" - Сканирование внешних устройств хранения(Рис.13). Проще говоря - компьютер ищет Zalman, подключаем его, а дальше всё идёт без вмешательств пользователя.
Рис.14 Прогресс загрузки прошивки Zalman-VE500Прогресс загрузки прошивки на девайс.(Рис.14)
 Рис.15 Обновление завершено!
Рис.15 Обновление завершено!
Обновление завершено!(Рис.15)
Заходим Menu -> Information и видим Firmware: v1.11 . Вот и всё, всё оказалось очень просто.
Проблемы.
Рассмотрим распространенные проблемы возникающие у пользователей нашего гаджета.
1 - Диск не инициализируется. Лично я столкнулся с этой проблемой, мой Zalman ZM-VE500 не хотел видеть диск, оказалось всё очень просто, я вставлял диск который использовал для ОС Windows, и не заметил что первый раздел диска системный, размером 100 Mb. Гаджет видит папку "_ISO" только в первом разделе диска, по этому правильно делите свой HDD, а как правильно? написано в разделе "Подготовка к использованию" .
2 - Zalman ZM-VE500 не подходит пароль после прошивки. Нужно прошить устройство на ту версию прошивки при которой были включены шифрование и пароль, отключить эти функции и перепрошить девайс.
3 - Zalman ZM-VE500 видит не все iso-образы. Лично я опять же с этим столкнулся и думал что это нормально, пока не увидел что на точно таком же гаджете отображаются все образы. Короче проблема решается обычным виндовым форматированием, не забудьте убрать галочку с "Быстрое (очистка оглавлений)" .(Рис.16)
 Рис.16 Полное форматирование диска
Рис.16 Полное форматирование диска
Итоги. Плюсы и Минусы.
Как итог, скажу как в своём дипломе - "Мы рассмотрели всё что хотели рассмотреть." :D, а в целом гаджет получился очень неплохим. К сожалению на рынке нет конкурентов у Zalmana в этой области, поэтому сравнивать нам остаётся с прошлыми моделями Zalman ZM-VE200, 300, 350, 400 . Делать мы этого конечно не будем, потому что они все +/- одинаковые по своему главному функционалу. Отличия незначительные, к примеру до 400-ой модели, главный элемент управления это джойстик и они чуть дешевле продаются и.т.п. Лучше приведу вам Плюсы и Минусы которые я нашел в отзывах на популярных интернет-магазинах.
Плюсы
- Экономия времени. Если сравнивать с флешкой, которую нужно подготавливать для установки с нее чего-либо(форматировать, скачать программу для записи образов, записать образ итд.) то с Zalman ZM-VE500 скорее всего получится в 2-3 раза быстрее.
- Шифрование данных. Можно менять до 50 HDD и они останутся зашифрованными.
- Мониторинг температуры, и "S.M.A.R.T." HDD.
Минусы
- Нет собственного безопасного извлечения.
- Безопасное извлечения в Windows определяет устройство как Zalman ZM-VE350 .
- При обновлении снова вся информация исчезает. (Это взято из отзывов людей, лично у меня в результате обновления файлы не пропали)
- При форматирование и создания раздела MBR может при следующей загрузке кармана выдать сообщения что диск не инициализирован.
- Цена. В магазинах продается по цене 3500-4000 р. очень немаленькие деньги, судя по зарплатам системных администраторов, да ещё и без HDD, а это ещё минимум 500р. если купите б.у. небольшой ёмкости.
ZALMAN ZM-VE300 | Введение
Сегодня на рынке можно найти большое количество внешних оснасток или корпусов/боксов для жёстких дисков. Поэтому производителям сложно выделиться среди конкурентов. Но ZALMAN это удалось: новый бокс ZM-VE300 содержит уникальную функцию — он может самостоятельно монтировать образы дисков, то есть работать ещё и в качестве оптического привода. Конечно, вы получите и традиционную 2,5" оснастку с интерфейсом USB 3.0.

| Таблица спецификаций ZALMAN ZM-VE300 (1M1NZ21C00185909) | |
|---|---|
| Материал корпуса | Сплав алюминия, акрил, поликарбонат |
| Сайт производителя | Официальная страница ZALMAN ZM-VE300 |
| Розничная цена | Около 1,8 тыс. рублей |
| Форм-фактор | 2,5" |
| Интерфейс | USB 3.0 (обратно совместим с USB 2.0) |
| Внутренний интерфейс | SATA |
| Поддерживаемые ОС | Windows 98, ME, XP, VISTA, 7, 8, Mac OS, Linux |
| Расцветки | Черная, серебристая |
| Габариты | 135,3×78,6×13,1 мм |
| Вес (без HDD) | 96 г |
| Комплект поставки | Руководство пользователя, кабель USB 3.0, чехол, диск с ПО, отвертка |
Дизайн и внешний вид

Дизайн ZM-VE300 очень эффектен. Корпус состоит из сплава алюминия, покрытого акрилом. Именно благодаря ему бокс довольно легок, имеет малую толщину (13 мм), а также хорошо отводит тепло от накопителя. На лицевой стороне находится небольшой ЖК-дисплей, на котором отображается состояние диска, текстовое меню настроек. Навигация по настроечному меню производится с помощью трехпозиционного джойстика (колесика), расположенного на левом торце бокса и кнопки «Backup», которая находится сверху. В комплект поставки, помимо самого бокса, входит инструкция по применению и кабель USB 3.0, чехол-мешочек для ZM-VE300. Сам накопитель (жёсткий диск или SSD) в комплект поставки не входит, его нужно приобретать отдельно.

Но основные преимущества ZALMAN ZM-VE300 кроются в дополнительных функциях, которые мы рассмотрим ниже.
Программное обеспечение
Самые дешевые внешние боксы и жёсткие диски поставляются без программного обеспечения. Поэтому чтобы выделить свои продукты, известные производители добавляют в комплект поставки полезные программы. Компания ZALMAN не стала исключением - в комплект поставки входит утилита «Backup Utility (ZM-VE300)» которая служит для резервирования данных. Утилиты и программы значительно расширяют функциональность внешних HDD. Установочный файл утилиты резервирования ZALMAN ZM-VE300 находился на CD, который входит в комплект поставки, её можно сразу же инсталлировать на компьютер.

Данная программа умеет создавать виртуальные диски (VHD), резервировать файлы из указанных каталогов (Backup) и имеет функцию безопасного извлечения «Safe Removal». Интерфейс программы очень прост, разберется в нём несложно. Жаль, что утилита не поддерживает русскоязычный интерфейс.
Ниже мы рассмотрим базовые функции утилиты.
Функция «Backup» . Если нажать кнопку Backup на верхнем торце, то запускается резервное копирование каталогов, указанных в настройках.
Функция «Safe Removal» . Служит для безопасного извлечения накопителя USB. Активация этой функции происходит по длительному (более трех секунд) удержанию кнопки Backup на верхнем торце. Если во время копирования файлов удерживать кнопку, то извлечение произойдет только после завершения операции копирования.
Функция «Virtual HDD» — самая интересная функция, представленная в программном пакете. О ней мы поговорим ниже.
ZALMAN ZM-VE300 | Возможности
Бокс для жестких дисков ZALMAN ZM-VE300 интересен функцией «VIRTUAL DRIVE», то есть возможностью самостоятельно подключать образы дисков, после чего с ними можно работать в системе.
Выбор режима работы осуществляется через текстовое меню на дисплее ZALMAN ZM-VE300. Там же можно выполнить некоторые действия.

Меню
Первый раздел меню «Mode Select» позволяет выбирать режимы работы ZALMAN ZM-VE300. Всего доступно три режима работы.
- Dual Mode – работа в совмещенном режиме, жесткий диск + виртуальный привод CD/DVD/Blu-ray
- ODD Mode – режим виртуального привода CD/DVD/Blu-ray
- HDD Mode – режим жесткого диска
В следующем разделе меню «Setting» приведены настройки накопителя.
- LCD Bright – регулирование подсветки экрана, возможность изменения в диапазоне от 1% до 100%
- IDLE Bright – регулировка яркости спящего режима, также представлена в диапазоне от 1% до 100%
- Standby time – регулировка времени, через которое ZALMAN ZM-VE300 уходит в спящий режим, можно совсем отключить эту функцию, диапазон времени представлен от 1 минуты до 180 минут.
- Load Default – загрузить настройки по умолчанию.
Раздел «Information» служит для получения информации о состояния жесткого диска и других параметров.
- S.M.A.R.T. – информация о температуре и состоянии жесткого диска
- HDD Model – информация о жестком диске, который вставлен в бокс.
- Firmware Ver – информация о прошивке, установленной на ZALMAN ZM-VE300.
- USB Speed – информация о скорости передачи интерфейса USB.
- USB Input Volt – информация о поступающем напряжении в бокс через USB, представлено как самое низкое напряжение, так и напряжение, которое подается на этот момент времени.
Раздел «USB Connect» позволяет перезагрузить жесткий диск (Refresh) или выполнить безопасное извлечение (Safe Removal).
В разделе «Advanced» можно размонтировать все образы (Umount VHDD), а также включить защиту от записи (Write Protect).
С описанием меню мы закончили, теперь перейдем к изучению возможностей накопителя на практике.
В работе
Главным достоинством ZALMAN ZM-VE300 является подключение образов дисков без помощи дополнительного ПО.

Для подключения образов ISO достаточно скопировать файл с расширением.iso, перевести ZALMAN ZM-VE300 в режим ODD Mode или Dual Mode, выбрать с помощью трехпозиционного джойстика ISO-файл. Он будет смонтирован на компьютере как виртуальный привод CD/DVD/Blu-ray.

Вы также можете создавать виртуальные диски самостоятельно с помощью функции «Virtual HDD». Она создает пустые файлы заданного размера (размер мы выставляем сами, кроме образа дискеты), которые затем ZALMAN ZM-VE300 будет подключать как внешние накопители. Вы можете создавать три типа виртуальных дисков: дискету на 1,44 Мбайт, фиксированный диск (.dsk) и съёмный дик (.rmd). Последние два типа по своей сути одинаковые, они различаются распознаванием типа диска под Windows.
Мы создали тестовые виртуальные диски всех трёх типов (по 1 Гбайт, дискета 1,44 Мбайт), после чего подключали их к системе Windows 7.

Образ дискеты floppy.ima виден в системе как стандартная дискета FAT на 1,44 Мбайт.

Затем мы подключили образ съёмного диска remove.rmd. Система Windows сразу же предлагает его отформатировать. После форматирования диск распознается как «съемный носитель»

Образ фиксированного жесткого диска fixed.dsk после подключения виден в системе как жесткий диск.
Отключить виртуальные диски можно командой «Unmount VHDD»
ZALMAN ZM-VE300 | Тесты
HD Tune
С помощью HD Tune мы оценили скорость работы диска при последовательном чтении и записи и с различными блоками данных. Ниже представлены скриншоты, на которых видна производительность диска.
|
|
|
SATA III
|
|
|
Мы провели четыре теста чтения и записи с "родным" интерфейсом SATA и при подключении через бокс ZALMAN ZM-VE300 с интерфейсом USB 3.0.
Как можно видеть, 320-Гбайт жёсткий диск Seagate в случае прямого подключения SATA дает среднюю пропускную способность 70 Мбайт/с для чтения и 46 Мбайт/с для записи. Результат неплохой, хотя современные 2,5" жёсткие диски работают около 100-120 Мбайт/с. При подключении через USB 3.0 средняя пропускная способность оказывается 69 Мбайт/с для чтения и 54 Мбайт/с для записи. Таким образом, производительность USB 3.0 упирается в сам жёсткий диск, а не в контроллер USB-SATA бокса ZALMAN ZM-VE300.
ZALMAN ZM-VE300 | Заключение
Компания ZALMAN представила оснастку ZM-VE300 с интерфейсом USB 3.0, которая отличается надежным и прочным алюминиевым корпусом. При подключении через интерфейс USB 3.0 вы получите производительность жёсткого диска, близкую к "родной" SATA, что говорит о хорошем контроллере SATA-USB в боксе. Также на ZM-VE300 присутствует ЖК-дисплей и несколько кнопок для расширенных функций.

Но преимущества ZM-VE300 заключаются в дополнительных возможностях. Бокс сам умеет подключать образы CD/DVD/Blu-ray на HDD или виртуальные диски. Подобная поддержка избавляет от необходимости устанавливать оптический привод в систему, а также будет полезна для современных ультрабуков и ноутбуков, которые обычно не имеют оптического привода. Виртуальные диски пригодятся для многих рабочих сценариев, и в данном отношении ZM-VE300 может стать отличным решением для энтузиастов и опытных пользователей.
Все это оправдывает цену внешнего бокса около 1,8 тыс. рублей в России .
Дополнительную информацию о возможностях ZM-VE300 вы можете получить в конференции ixbt .
Преимущества ZALMAN ZM-VE300
- Подключение образов оптических дисков и виртуальных дисков
- Качественная сборка, прочный алюминиевый корпус
- Удобное и простое ПО
- Хороший комплект поставки (чехол, отвертка)
Недостатки ZALMAN ZM-VE300
- Короткий и жесткий кабель без возможности дополнительного питания, могут возникнуть проблемы питания со старыми компьютерами
- Высокая цена
12 октября 2015, Однокрылов Владимир 8
Очередной наш обзор посвящён внешнему корпусу для жестких дисков Zalman ZM-VE350. Бокс рассчитан на 2,5-дюймовые SATA-накопители и поддерживает скоростной интерфейс USB 3.0. Устройство снабжено функцией виртуального оптического привода, позволяя "на лету" подключать ISO-образы. Функция защиты от записи позволяет предотвратить повреждение важных файлов.
Видеообзор Zalman ZM-VE350
Комплектация и характеристики Zalman ZM-VE350
Прибывший к нам на тестирование внешний бокс для жёстких дисков Zalman ZM-VE350 поставляется в черной коробке из плотного картона.
Упаковка Zalman ZM-VE350В комплект поставки входят:
- Сам бокс.
- Чехол.
- Кабель USB 3.0.
- Комплект из отвертки и четырёх винтов.
- Краткое руководство.
Комплектный кабель имеет длину 50 см, включая коннекторы.
Кабель USB 3.0Чехол весьма плотный, вынимать устройство из него легко. Можно, конечно, использовать бокс и прямо в чехле, однако мы не рекомендуем это делать, иначе вставленный накопитель может перегреться.
Zalman ZM-VE350 в чехлеТехнические характеристики устройства мы свели в единую таблицу.
| Интерфейс HDD | SATA, формфактор 2,5" |
| Интерфейс устройства | USB 3.0 (обратно совместимый с USB 2.0) |
| Скорость передачи интерфейса устройства | USB 2.0: до 480 Мбит/с; USB 3.0: до 5 Гбит/с |
| Работа с ISO-образами | Виртуальный оптический привод |
| Индикатор | Горит при включении питания, мигает при обмене данными |
| Питание | Питание по USB |
| Размеры | 131x79x13 мм (Д x Ш x В) |
| Вес | 96 г (без накопителя) |
Дизайн Zalman ZM-VE350
Корпус Zalman ZM-VE350 по большей части выполнен из крашеного алюминия с мягкими полимерными вставками на боках. На лицевой стороне размещены ЖК-дисплей и светодиодный индикатор активности.
Внешний бокс для жёсткого диска Zalman ZM-VE350На верхнем торце находятся кнопка Backup и разъём USB 3.0 (тип Micro-B, также передающий питание на HDD) для подключения комплектного кабеля.
Верхний торец Zalman ZM-VE350На противоположный торец наклеена техническая информация о модели.
Нижний торец на Zalman ZM-VE350На левом боку имеется нажимной рычажок для навигации по меню устройства, а всё остальное пространство занимает мягкая вставка.
Левая боковина Zalman ZM-VE350На правом боку, кроме второй такой вставки, ничего важного нет.
Правая боковина Zalman ZM-VE350Качество сборки достойное - кнопки и элементы корпуса не болтаются. В целом конструкция производит впечатление монолитной.
Тестирование Zalman ZM-VE350
Чтобы установить в бокс накопитель, придётся сначала извлечь модуль с ЖК-экраном, который содержит в себе, по сути, всю начинку устройства.
Базовый блок Zalman ZM-VE350Для тестирования мы взяли твердотельный накопитель и подключили его к внутреннему порту SATA.
SSD подключен к плате Zalman ZM-VE350Для надёжности стоит зажать модуль комплектными винтами - отверстия под них скрываются под отгибаемыми краями мягких вставок.
Отверстия для винтов на Zalman ZM-VE350Для этого мы воспользовались комплектной отвёрткой - благо, усилия требуются небольшие, так что миниатюрные размеры отвёртки не помеха. Стоит отметить, что винтов в комплекте в два раза больше чем нужно - четыре против требуемых двух.
Базовый блок Zalman ZM-VE350 зажат винтамиПосле подключения к ПК дисплей нашего прибора загорелся синим и выдал несложное меню.
Дисплей Zalman ZM-VE350При этом операционная система распознала сразу два устройства: сам USB-накопитель и дополнительный оптический привод - полностью виртуальный, что и указано в его названии.
Zalman ZM-VE350 в диспетчере задачИменно в этом и заключается основная "фишка" данного кейса - вы можете монтировать любые ISO-образы, поместив их в папку "_ISO" на вставленном в кейс диске. Например, скачанный из MSDN образ Windows 7 прочитался без проблем.
Образ Windows 7 в виртуальном приводе Zalman ZM-VE350Однако наш экземпляр был изначально с ошибочной прошивкой, и для верной работы функции виртуального привода нам пришлось обновить программное обеспечение устройства до более актуальной версии. Архив с прошивкой и инструкцию по обновлению мы прикладываем ниже. ПОМНИТЕ: Данная операция проводится на ваш страх и риск, и если вы точно не уверены в том, что делаете, лучше обратитесь в техподдержку или сервисный центр.
- (122,7 Кбайт).
- (579,78 Кбайт).
Впрочем, функцию привода можно и вовсе отключить - для этого достаточно лишь выбрать соответствующий режим, которых предусмотрено целых три:
- HDD Mode - режим накопителя без привода.
- VCD Mode - режим "только виртуальный привод".
- DUAL Mode - одновременная работа.
Ещё одна замечательная функция Zalman ZM-VE350 - возможность установить защиту от записи. Это позволяет работать даже в потенциально или фактически зараженной вирусами системе без опасности подхватить заразу. Всего-то нужно выбрать в меню "Enable WP". Иконка замочка замыкается на стартовом экране - и всё, никаких проблем.
Установка защиты от записи в Zalman ZM-VE350Дополнительно в разделе "Information" можно посмотреть температуру носителя (сразу скажем, что для SSD она определяется неверно, не стоит пугаться), состояние S.M.A.R.T., серийный номер и версию прошивки контроллера.
Информация о накопителе в Zalman ZM-VE350Теперь проверим производительность при использовании интерфейса USB. 3.0. В HD Tune 5 график скорости имеет средний показатель скорости чтения в 161,9 Мбайт/с при времени случайного доступа в 0,169 мс. Нагрузка на ЦП составила 9,8%.
Внешний жесткий диск сегодня стал одним из предметов первой необходимости для всех, чья деятельность так или иначе связана с обслуживанием ПК. Выбор дисков и контейнеров велик - на любой цвет, вкус и кошелек. Однако есть решения, которые заметно выделяются в общем ряду, одним из них можно назвать внешний контейнер Zalman ZM-VE300 который, кроме функции внешнего диска, может выполнять роль эмулятора привода оптических дисков.
Это позволяет разом убить двух зайцев, так как внешний привод ОDD и стопка дисков к нему является таким же предметом первой необходимости для сисадминов, сервисных инженеров и просто компьютерных энтузиастов. Установочные диски с ОС, различные служебные и диагностические Live-CD - в итоге получим довольно внушительный список дисков, которые нужно всегда иметь при себе, а важные диски еще и не в одном экземпляре. Иначе будет очень неприятно, когда в самый ответственный момент "заезженый" диск откажется читаться.
Но обо всем по порядку. На первый взгляд стоимость Zalman ZM-VE300 может показаться сильно завышенной, отдавать около 2000 руб за внешний контейнер без HDD, пусть и от именитого производителя, это как-то слишком, за эти деньги спокойно можно взять неплохой внешний диск. Но это только на первый взгляд, как мы увидим дальше, устройство полностью оправдывает свою цену.
Поставляется контейнер в картонной коробке среднего размера, на которой производитель подчеркнул основные достоинства устройства.
Очевидно, что Zalman ZM-VE300 в режиме виртуального привода значительно опережает любой существующий на сегодняшний день оптический привод. Даже в режиме USB 2.0, который является основным, при использовании данного контейнера в качестве загрузочного диска, через USB 3.0 в настоящее время может загружаться только Windows 8, и то не всегда успешно, так как USB 3.0 контроллеры разных производителей имеют свои особенности.
Чтобы оценить работу виртуального привода в качестве загрузочного, мы сравнили время запуска LiveCD Ubuntu 13.0, записав его на новый диск DVD+R.
Оптические приводы показали вполне ожидаемые результаты: самый медленный - внешний привод, внутренний незначительно быстрее. Zalman ZM-VE300 в очередной раз показал существенный отрыв - загрузив образ менее чем за минуту. Это действительно отличный результат, который по достоинству оценят те, кому приходится часто загружать ПК с оптических дисков.
Выводы
Перед нами действительно отличный продукт, который полностью оправдывает свою цену. Основное его преимущество - виртуальный оптический привод, который позволит отказаться от использования оптических дисков и внешних приводов. Кроме того, виртуальный привод позволяет работать с образами дисков значительно быстрее, чем любой оптический дисковод. Все это делает Zalman ZM-VE300 незаменимым помощником администраторов, сервисных инженеров и просто компьютерных энтузиастов.
Очередной наш обзор посвящён внешнему корпусу для жестких дисков Zalman ZM-VE350. Бокс рассчитан на 2,5-дюймовые SATA-накопители и поддерживает скоростной интерфейс USB 3.0. Устройство снабжено функцией виртуального оптического привода, позволяя «на лету» подключать ISO-образы. Функция защиты от записи позволяет предотвратить повреждение важных файлов.
ВИДЕООБЗОР ZALMAN ZM-VE350
КОМПЛЕКТАЦИЯ И ХАРАКТЕРИСТИКИ ZALMAN ZM-VE350
Прибывший к нам на тестирование внешний бокс для жёстких дисков Zalman ZM-VE350 поставляется в черной коробке из плотного картона.
 Упаковка Zalman ZM-VE350
В комплект поставки входят:
Упаковка Zalman ZM-VE350
В комплект поставки входят:
- Сам бокс.
- Чехол.
- Кабель USB 3.0.
- Комплект из отвертки и четырёх винтов.
- Краткое руководство.
 Комплектация Zalman ZM-VE350
Комплектный кабель имеет длину 50 см, включая коннекторы.
Комплектация Zalman ZM-VE350
Комплектный кабель имеет длину 50 см, включая коннекторы.
 Кабель USB 3.0
Чехол весьма плотный, вынимать устройство из него легко. Можно, конечно, использовать бокс и прямо в чехле, однако мы не рекомендуем это делать, иначе вставленный накопитель может перегреться.
Кабель USB 3.0
Чехол весьма плотный, вынимать устройство из него легко. Можно, конечно, использовать бокс и прямо в чехле, однако мы не рекомендуем это делать, иначе вставленный накопитель может перегреться.
 Zalman ZM-VE350 в чехле
Технические характеристики устройства мы свели в единую таблицу.
Zalman ZM-VE350 в чехле
Технические характеристики устройства мы свели в единую таблицу.
| Интерфейс HDD | SATA, формфактор 2,5″ |
| Интерфейс устройства | USB 3.0 (обратно совместимый с USB 2.0) |
| Скорость передачи интерфейса устройства | USB 2.0: до 480 Мбит/с; USB 3.0: до 5 Гбит/с |
| Работа с ISO-образами | Виртуальный оптический привод |
| Индикатор | Горит при включении питания, мигает при обмене данными |
| Питание | Питание по USB |
| Размеры | 131x79x13 мм (Д x Ш x В) |
| Вес | 96 г (без накопителя) |
ДИЗАЙН ZALMAN ZM-VE350
Корпус Zalman ZM-VE350 по большей части выполнен из крашеного алюминия с мягкими полимерными вставками на боках. На лицевой стороне размещены ЖК-дисплей и светодиодный индикатор активности.
 Внешний бокс для жёсткого диска Zalman ZM-VE350
На верхнем торце находятся кнопка Backup и разъём USB 3.0 (тип Micro-B, также передающий питание на HDD) для подключения комплектного кабеля.
Внешний бокс для жёсткого диска Zalman ZM-VE350
На верхнем торце находятся кнопка Backup и разъём USB 3.0 (тип Micro-B, также передающий питание на HDD) для подключения комплектного кабеля.
 Верхний торец Zalman ZM-VE350
На противоположный торец наклеена техническая информация о модели.
Верхний торец Zalman ZM-VE350
На противоположный торец наклеена техническая информация о модели.
 Нижний торец на Zalman ZM-VE350
На левом боку имеется нажимной рычажок для навигации по меню устройства, а всё остальное пространство занимает мягкая вставка.
Нижний торец на Zalman ZM-VE350
На левом боку имеется нажимной рычажок для навигации по меню устройства, а всё остальное пространство занимает мягкая вставка.
 Левая боковина Zalman ZM-VE350
На правом боку, кроме второй такой вставки, ничего важного нет.
Левая боковина Zalman ZM-VE350
На правом боку, кроме второй такой вставки, ничего важного нет.
 Правая боковина Zalman ZM-VE350
Качество сборки достойное – кнопки и элементы корпуса не болтаются. В целом конструкция производит впечатление монолитной.
Правая боковина Zalman ZM-VE350
Качество сборки достойное – кнопки и элементы корпуса не болтаются. В целом конструкция производит впечатление монолитной.
ТЕСТИРОВАНИЕ ZALMAN ZM-VE350
Чтобы установить в бокс накопитель, придётся сначала извлечь модуль с ЖК-экраном, который содержит в себе, по сути, всю начинку устройства.

 Базовый блок Zalman ZM-VE350
Для тестирования мы взяли твердотельный накопитель Intel Solid X25-M и подключили его к внутреннему порту SATA.
Базовый блок Zalman ZM-VE350
Для тестирования мы взяли твердотельный накопитель Intel Solid X25-M и подключили его к внутреннему порту SATA.
 SSD подключен к плате Zalman ZM-VE350
Для надёжности стоит зажать модуль комплектными винтами – отверстия под них скрываются под отгибаемыми краями мягких вставок.
SSD подключен к плате Zalman ZM-VE350
Для надёжности стоит зажать модуль комплектными винтами – отверстия под них скрываются под отгибаемыми краями мягких вставок.
 Отверстия для винтов на Zalman ZM-VE350
Для этого мы воспользовались комплектной отвёрткой – благо, усилия требуются небольшие, так что миниатюрные размеры отвёртки не помеха. Стоит отметить, что винтов в комплекте в два раза больше чем нужно – четыре против требуемых двух.
Отверстия для винтов на Zalman ZM-VE350
Для этого мы воспользовались комплектной отвёрткой – благо, усилия требуются небольшие, так что миниатюрные размеры отвёртки не помеха. Стоит отметить, что винтов в комплекте в два раза больше чем нужно – четыре против требуемых двух.
 Базовый блок Zalman ZM-VE350 зажат винтами
Базовый блок Zalman ZM-VE350 зажат винтами
После подключения к ПК дисплей нашего прибора загорелся синим и выдал несложное меню.
 Дисплей Zalman ZM-VE350
При этом операционная система распознала сразу два устройства: сам USB-накопитель и дополнительный оптический привод – полностью виртуальный, что и указано в его названии.
Дисплей Zalman ZM-VE350
При этом операционная система распознала сразу два устройства: сам USB-накопитель и дополнительный оптический привод – полностью виртуальный, что и указано в его названии.
 Zalman ZM-VE350 в диспетчере задач
Именно в этом и заключается основная «фишка» данного кейса – вы можете монтировать любые ISO-образы, поместив их в папку «_ISO»
на вставленном в кейс диске. Например, скачанный из MSDN образ Windows 7 прочитался без проблем.
Zalman ZM-VE350 в диспетчере задач
Именно в этом и заключается основная «фишка» данного кейса – вы можете монтировать любые ISO-образы, поместив их в папку «_ISO»
на вставленном в кейс диске. Например, скачанный из MSDN образ Windows 7 прочитался без проблем.
 Образ Windows 7 в виртуальном приводе Zalman ZM-VE350
Однако наш экземпляр был изначально с ошибочной прошивкой, и для верной работы функции виртуального привода нам пришлось обновить программное обеспечение устройства до более актуальной версии. Архив с прошивкой и инструкцию по обновлению мы прикладываем ниже. ПОМНИТЕ: Данная операция проводится на ваш страх и риск, и если вы точно не уверены в том, что делаете, лучше обратитесь в техподдержку или сервисный центр.
Образ Windows 7 в виртуальном приводе Zalman ZM-VE350
Однако наш экземпляр был изначально с ошибочной прошивкой, и для верной работы функции виртуального привода нам пришлось обновить программное обеспечение устройства до более актуальной версии. Архив с прошивкой и инструкцию по обновлению мы прикладываем ниже. ПОМНИТЕ: Данная операция проводится на ваш страх и риск, и если вы точно не уверены в том, что делаете, лучше обратитесь в техподдержку или сервисный центр.
- Инструкция по прошивке Zalman ZM-VE350 (122,7 Кбайт).
- Архив с прошивкой Zalman ZM-VE350 (579,78 Кбайт).
Впрочем, функцию привода можно и вовсе отключить – для этого достаточно лишь выбрать соответствующий режим, которых предусмотрено целых три:
- HDD Mode – режим накопителя без привода.
- VCD Mode – режим «только виртуальный привод».
- DUAL Mode – одновременная работа.


 Режимы Zalman ZM-VE350
Ещё одна замечательная функция Zalman ZM-VE350
– возможность установить защиту от записи. Это позволяет работать даже в потенциально или фактически зараженной вирусами системе без опасности подхватить заразу. Всего-то нужно выбрать в меню «Enable WP». Иконка замочка замыкается на стартовом экране – и всё, никаких проблем.
Режимы Zalman ZM-VE350
Ещё одна замечательная функция Zalman ZM-VE350
– возможность установить защиту от записи. Это позволяет работать даже в потенциально или фактически зараженной вирусами системе без опасности подхватить заразу. Всего-то нужно выбрать в меню «Enable WP». Иконка замочка замыкается на стартовом экране – и всё, никаких проблем.

 Установка защиты от записи в Zalman ZM-VE350
Дополнительно в разделе «Information» можно посмотреть температуру носителя (сразу скажем, что для SSD она определяется неверно, не стоит пугаться), состояние S.M.A.R.T., серийный номер и версию прошивки контроллера.
Установка защиты от записи в Zalman ZM-VE350
Дополнительно в разделе «Information» можно посмотреть температуру носителя (сразу скажем, что для SSD она определяется неверно, не стоит пугаться), состояние S.M.A.R.T., серийный номер и версию прошивки контроллера.



 Информация о накопителе в Zalman ZM-VE350
Теперь проверим производительность при использовании интерфейса USB. 3.0. В HD Tune 5
график скорости имеет средний показатель скорости чтения в 161,9 Мбайт/с при времени случайного доступа в 0,169 мс. Нагрузка на ЦП составила 9,8%.
Информация о накопителе в Zalman ZM-VE350
Теперь проверим производительность при использовании интерфейса USB. 3.0. В HD Tune 5
график скорости имеет средний показатель скорости чтения в 161,9 Мбайт/с при времени случайного доступа в 0,169 мс. Нагрузка на ЦП составила 9,8%.
 Результат Zalman ZM-VE350 (USB 3.0) в HD Tune 5
Результат Zalman ZM-VE350 (USB 3.0) в HD Tune 5
В Crystal Disk Mark 3
последовательные скорости чтения и записи показали результат в 250,3 Мбайт/с и 96,19 Мбайт/с соответственно.
 Результат Zalman ZM-VE350 (USB 3.0) в Crystal Disk Mark 3
Далее мы переключились на интерфейс USB 2.0 и снова протестировали скоростные характеристики. В HD Tune 5
практически ровный график показывает, что производительность накопителя заметно превышает возможности интерфейса USB 2.0, поэтому мы имеем среднюю скорость чтения 31,7 Мбайт/с при увеличившемся времени случайного доступа – 0,408 мс. А вот нагрузка на процессор лишь чуть выше – 11,5% против 9,8% при передаче данных по USB 3.0.
Результат Zalman ZM-VE350 (USB 3.0) в Crystal Disk Mark 3
Далее мы переключились на интерфейс USB 2.0 и снова протестировали скоростные характеристики. В HD Tune 5
практически ровный график показывает, что производительность накопителя заметно превышает возможности интерфейса USB 2.0, поэтому мы имеем среднюю скорость чтения 31,7 Мбайт/с при увеличившемся времени случайного доступа – 0,408 мс. А вот нагрузка на процессор лишь чуть выше – 11,5% против 9,8% при передаче данных по USB 3.0.
 Результат Zalman ZM-VE350 (USB 2.0) в HD Tune 5
Результат в Crystal Disk Mark 3
также уперся в потолок производительности USB 2.0.
Результат Zalman ZM-VE350 (USB 2.0) в HD Tune 5
Результат в Crystal Disk Mark 3
также уперся в потолок производительности USB 2.0.
 Результат Zalman ZM-VE350 (USB 2.0) в Crystal Disk Mark 3
Итак, показатели соответствуют заявленным по пропускной способности даже для SSD. Так что и с обычным жестким диском коробочка справится без проблем.
Результат Zalman ZM-VE350 (USB 2.0) в Crystal Disk Mark 3
Итак, показатели соответствуют заявленным по пропускной способности даже для SSD. Так что и с обычным жестким диском коробочка справится без проблем.
ZALMAN ZM-VE350: ВЫВОДЫ
Стоимость Zalman ZM-VE350 на момент тестирования составляет примерно 4000 рублей. За эти деньги вы получаете достаточно удобный инструмент, не только работающий как переносной жесткий диск, но и позволяющий установить операционную систему с ISO-образа фактически на любом ПК, причем образы можно монтировать прямо по ходу дела. Бокс не только показывает скорость, достаточную для работы SSD, но и обратно совместим с USB 2.0. При этом для обеспечения сохранности данных предусмотрена опция защиты от записи, с помощью которой можно работать даже на зараженном компьютере без боязни потерять файлы или распространить вирус дальше.
Плюсы Zalman ZM-VE350:
- Поддержка монтирования ISO-образов.
- Работа с USB 3.0 без снижения производительности вставленного накопителя.
- Функция защиты от записи.
- Металлический корпус неплохо отводит тепло.
Минусы Zalman ZM-VE350:
- Существенных не обнаружено.
Zalman ZM-VE350 не видит iso. Решение проблемы.

 На днях я стал обладателем Zalman ZM-VE350. Так как основная сфера моей работы связана с ремонтом компьютером и администрированием систем, то он мне был крайне необходим. Покупать мне его пришлось из-за утери Zalman ZM-VE300 о котором уже много сказано. Но если вы зашли на эту статью значит вы знаете зачем он вам нужен и какие у него основные возможности. Можно опустить все и перейти к инструкции.
На днях я стал обладателем Zalman ZM-VE350. Так как основная сфера моей работы связана с ремонтом компьютером и администрированием систем, то он мне был крайне необходим. Покупать мне его пришлось из-за утери Zalman ZM-VE300 о котором уже много сказано. Но если вы зашли на эту статью значит вы знаете зачем он вам нужен и какие у него основные возможности. Можно опустить все и перейти к инструкции.