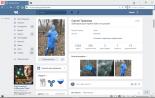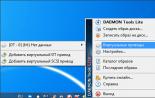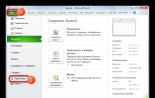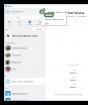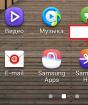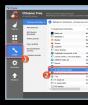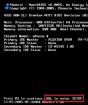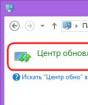Xiaomi беспроводной экран. Как подключить беспроводной дисплей? Системные требования для WiDi
Отправляясь в путешествие или просто в гости к друзьям периодически возникает необходимость просматривать информацию со смартфона на большом экране. Копировать всё на флешку – вариант, но не подходит, если речь касается онлайн контента. Что же делать в данном случае и как подключить Xiaomi Redmi 4x (или любой другой смартфон) к телевизору?
Если телевизор современный и поддерживает технологию Miracast – всё довольно просто и не потребует особых усилий. Способ активации беспроводного режима в таком телевизоре можно узнать из инструкции к нему.
Для подключения к такому ТВ потребуется включенный модуль Wi-Fi. При этом не обязательно, чтобы он был подключен к какой-то беспроводной сети.
Для смартфонов Xiaomi с оболочкой MIUI
Заходим в настройки системы смартфона и выбираем пункт “Дополнительные функции”. В открывшемся окне выбираем пункт “Беспроводной дисплей”.
Активируем функцию “Беспроводной дисплей” и ждем, когда смартфон отыщет доступный монитор.

Всё что осталось – нажать на него и дождаться подключения.
Для смартфонов на “чистом” Android (Xiaomi Mi A1)
На Xiaomi Mi A1 процесс подключения беспроводного экрана немного иной. Заходим в настройки смартфона, выбираем раздел “Экран”, где в самом низу нажимаем на пункт “Трансляция”.


Если подключение прошло успешно, на экране телевизора отобразится дубликат изображения со смартфона и вы сможете насладиться содержимым своего мобильного устройства на большом экране.
Конечно, далеко не все телевизоры поддерживают технологию беспроводной передачи изображения со звуком, в этом случае на помощь приходят дополнительные устройства. Одним из таких устройств служит недорогой, но эффективный донгл от MiraScreen. Купить его можно на Aliexpress по цене всего $9.99 .

Для подключения к телевизору потребуется наличие порта HDMI , хотя при наличии специального переходника “HDMI-тюльпаны” возможно подключение и к старым ТВ.
Подключив MiraScreen к телевизору следует вставить в него провод с антенной идущий в комплекте. На нем также располагается штекер USB, который предназначен для подачи питания на устройство. Его можно воткнут в USB-порт телевизора (если такой имеется) или в любое зарядное устройство. Рекомендованные параметры зарядки – 5В/1А.
После подключения на экране отобразится текущий режим работы (Apple или Windows/Android). Переключение между ними осуществляется по нажатию небольшой кнопки на боковой грани устройства.
Всё что осталось – подключить смартфон согласно описанной выше инструкции.
Нравится выводить видео с экрана телефона на большой экран, но надоела куча проводов для подключения? Не разбираетесь во всех этих разъемах? Не расстраивайтесь, ведь выход есть, а именно технология WiDi . Но мало кто знает, что можно настроить беспроводной дисплей на Xiaomi и картинка сможет отображаться и на ТВ без каких-либо проводов.
Что такое WiDi
WiDi – это уникальная беспроводная технология, разработанная компанией Intel. По сути, данная система аналогична Wi-Fi и Bluetooth подключению. WiDi позволяет проводить трансляцию с дисплея смартфона на экран телевизора, ПК или ноутбука.
Синхронизируется абсолютно любой медиа-контент: видео, фильмы, игры. И для этого совершенно не нужны какие-то провода!
Единственное требование от телефона — операционная система выше Android 4.2 и встроенная поддержка Wireless Display.
Проверить наличие функции беспроводного дисплея на своем мобильном устройстве можно так:
- Находим на главном экране иконку «Настроек» , входим;
- Опускаемся до раздела «Беспроводные сети» и открываем пункт «Дополнительные функции» ;
- Поскольку практически все современные модели Xiaomi поддерживают Wireless Display, посередине страницы должна находиться опция «Беспроводной дисплей» с пояснением «Вывод изображения на экран по сети Wi — Fi » . Нам остается только активировать галочку.
Больше интересной информации ищите , которая посвящена всем способам подключения смартфона к ТВ, в том числе и беспроводному.
Как пользоваться WiDi на Xiaomi
Теперь на очереди самый важный вопрос – как подключить смартфон к компьютеру или ТВ. Обратите внимание на обязательное условие: устройства должны иметь встроенный чипсет WIDI , иначе придется использовать внешние адаптеры, например, MiraScreen .
Настройка на ПК
Подойдет компьютер или ноутбук, работающий только на процессоре INTEL и с Вай-Фаем также от этого производителя. А далее все индивидуально: ищем на ПК в «Настройках» раздел «Беспроводные сети» и обязательно активируем Wi-Fi Direct. Возможно, что пункт будет назваться прямо « WiDi Miracast » . Это зависит от версии Windows.
Если процедуру проделали правильно – на компьютере появится беспроводной дисплей с телефона.
Настройка на телевизоре
Данный процесс практически аналогичен вышеуказанному. На мобильном устройстве активируем WiDi и переходим к телевизору. Открываем « Settings » , где обращаем внимание на раздел « Intel’s WiDi » . Внизу должно располагаться название и модель нашего смартфона (конечно, если на нем включена сеть Вай-Фая). Кликаем по квадратику, ставя галочку; подтверждаем сопряжение на телевизоре и телефоне.
Важные моменты:
- Если у вас Смарт ТВ, шанс успешного подключения намного возрастает.
- Два устройства должны быть подключены к одной Wi-Fi сети.
- В случае затруднения с подключением можно использовать специальные утилиты, значительно упрощающие процесс сопряжения.
Видео-инструкция
Ответы на популярные вопросы
Вам нужно лишь внимательно следовать представленным инструкциям, и тогда любой фильм, игра или видео появятся на большом экране без проблем.
Тема, заинтересовавшая меня несколько лет назад. Проблема коннекта телефона с телевизором еще совсем недавно осуществлялась достаточно непросто. Новые инновации заметно упростили процесс передачи данных по воздуху, появился так называемый беспроводной дисплей, в частности, для телефонов Xiaomi, и возникла потребность решить вопрос, как его настроить.
Все просто, это аббревиатура от двух слов: Wireless Display, что в переводе с английского означает беспроводной дисплей.
К ветеранам обмена данных без проводов, таким, как Bluetooth и Wi-Fi добавилась новая технология WiDi. Принцип тот же, но реализация идеи отображения фото, видео и просто картинки с экрана телефона, довольно оригинальная. Компания Intel явилась ее разработчиком. Не углубляясь в подробности, можно сказать, что обмен файлами происходит между двумя предварительно синхронизированными устройствами.
В чем же оригинальность, спросите вы? А я вам отвечу. Моментальное отображение содержимого дисплея смартфона на большом экране позволяет просматривать страницы из сети в комфортном формате, не говоря уже о всевозможных мессенджерах, Viber, WhatsApp, Facebook и других. Понравилось фото - тут же на экран телевизора, просматриваете видео - продублируйте его там же, играете в игру - дайте сражению эпический размах.
Да, и раньше можно было отобразиться, но, сначала, нужно было выбрать папку, файл или ролик у ютуба и законнектившись, получить увеличенный размер. Сейчас запущенное или просматриваемое на маленьком экранчике, без лишних движений переносится на большой. Трансформация максимально комфортная, соответствующая реалиям современной быстротечности жизни.
Работает данная функция довольно просто достаточно один раз настроить сопряжение между источником и приемником и все.
Конечно, требования, как к подключаемому оборудованию, так и к софту, есть. Разработка новая, производитель не успевает за прогрессивной мыслью. Будем разбираться.
Системные требования для WiDi
За рекомендациями идем на сайт разработчика. И тут нас постигает разочарование. Последнее сообщение от Intel на тему WiDi датируется октябрём 2017 года. Компания сворачивает все работы по данному проекту, ввиду его не перспективности. Но разрешает им пользоваться, уже хорошо. Ну, что тут сказать, им виднее.
Переходим к требованиям к компьютеру.

Для пользователей с Windows 8.1 и 10 проблем в настройке нет, механизм прописан в самой системе, для версий 7 и 8 нужно установить дополнительную программу от Intel. Скачайте, в соответствии с битностью вашей системы, версию ПО отсюда .
- Процессоры Intel® Core i3 / i5 / i7, на совместимость вашего процессора проверить .
- Графика (видеокарта) Intel® HD Graphics серии 55ХХ или 44ХХ.
- Адаптер беспроводной связи Intel® Wireless-AC серии 31ХХ или 72ХХ. Более подробно смотри
- Сетевая карта, поддерживающая технологию WiDi. Как вариант, можно предложить Intel Centrino Advanced-N 6205.
Учтите, все вышеописанное предназначено для стационарного системного блока, который можно укомплектовать заранее, предложив магазину выбранный список.
Если у вас ноутбук, то с его комплектацией все сложнее. Выбирайте для покупки самые новые модели, оснащенные комплектующими от Intel. Процессор, видеокарта и WI-FI адаптер.
Переходим к телевизору. У него должен быть встроен чипсет, поддерживающий WiDi Miracast. Ищите в настройках упоминание об этом. Должен вас предупредить, что даже сравнительно свежие модели, даже самых известных марок, таких как Самсунг и другие, могут не применить данную разработку. Тогда придется воспользоваться внешним адаптером, с HDMI разъемом. Для более древних телевизоров (без HDMI) существует возможность подключения через тюльпан.
В общем, запастись адаптером с красочной надписью Miracast (продается в Китае в огромных количествах по смешной цене) совсем нелишне.
Что касается требований для телефона, то они не слишком весомы. Должна быть установлена система Андроид не ниже 4.2, ну а оболочка MIUI в последних версиях, наверняка предложит вам подключение беспроводного дисплея.
Как подключить смартфон Xiaomi к телевизору и ПК
Подобрались к главному, беспроводной дисплей смартфонов Xiaomi поочередно присоединяем к устройствам:
Телевизор

Компьютер с новыми версиями ОС
- Для Windows 10 и 8.1 стороннего софта скачивать нет необходимости, настройка проста. Напоминаю, что главным здесь является наличие сетевой карты, умеющей работать с WIDI. На клавиатуре нажимаем одновременно Win+P.
- Откроется новая панель, где надо будет выбрать подключение к беспроводному дисплею. Этим активируется функция проектор, доступная в 10-ке.
- Дальнейшее, как и в случае с телевизором, подключаем телефон.
Компьютер со старыми версиями систем, не ниже семерки
- Нужен дополнительный софт, как я писал раньше и указал ссылку на скачивание. Устанавливаем Intel® Wireless Display Software for Windows. На рабочем столе появится иконка Intel WiDi.
- Запускаем программу, в новом окне должна быть опция «адаптер». Включаем его.
- При первом запуске программа попросит ввести предложенный ей пароль. Подтверждаем и указываем галочкой об автоматическом подключении впоследствии. Следующий раз сопряжение произойдет без вашего участия.
Вопросы и ответы
Вопросы, относящиеся к подключению. Не получается соединиться, возникают ошибки в момент коннекта, а то и вовсе одно устройство не видит другого.

Я попробую ответить на все сразу, указав причины неудач передачи данных.
- Одно из устройств не удовлетворяет условиям соединения. Это, в первую очередь касается телевизоров и компьютеров. Требования к ним довольно жесткие, обязательно убедитесь в их соответствии. Только новейшие модели могут похвастать данной опцией.
- Коннект был проведен, но в ответственный момент все зависло. Не забывайте, что телевизор не является многоядерным мощным компьютером, это вам не Intel. Оперативной памяти мало, возможны всякие глюки. Перезагрузите и попробуйте снова.
- Иногда требуется перезагрузить сам телефон Сяоми.
- Адаптер Miracast от китайских тружеников. Советую покупать только у проверенных продавцов, дабы не оказаться у разбитого корыта.
Другие вопросы связаны с плохим качеством передаваемого изображения. Разберемся в причинах.
- Возвращаюсь опять к этим пресловутым адаптерам из Китая. Замечено, что видео в телевизоре слегка подтормаживает, но фотографии, в целом получаются более-менее качественными. На заметку тем, кто хочет сэкономить.
- С компьютером все ровно наоборот. Качество видео приемлемо (нужно учесть стоящую видеокарту от первоисточника всей затеи), но текстовые страницы смазаны, особенно на большом мониторе. Тоже касается и простых картинок и фотографий. Почему, спросите. Да потому что беспроводное соединение. В настоящий момент оно отстает от проводного способа, ввиду того, что передаваемый объем информации для быстроты эффекта сжимается в формате, потом происходит обратная метаморфоза. Что-то при этом неизбежно теряется, конечный результат получается хуже посланного оригинала.
- Возможны помехи на экране монитора, иногда нельзя добиться полноэкранного формата. Будьте готовы к черным полосам по краям дисплея. Причина здесь кроется в некорректной работе адаптера беспроводной связи. Так как Intel не стал доводить до ума свое детище, то нам ничего другого, как экспериментировать самим, не остается. Поменяйте драйвер или само устройство.
Ну вот, кажется, и все. Не думаю, что некоторые шероховатости метода передачи данных по воздуху заставят вас передумать его опробовать на практике. К тому же всегда можно отключить соединение и вернуть все назад. Интересно, что сказали мои соседи, когда я пытался подключиться без их ведома к их беспроводным дисплеям, из списка обнаруженных устройств в моем Xiaomi Redmi 4 Pro. Любопытно же)
Есть повод посмотреть контент со смартфона на большом экране, но не знаете, как это осуществить? В этой инструкции мы расскажем вам, как это сделать.
Смотрите также видео-инструкцию:
ЕЩЕ БОЛЬШЕ полезных материалов на нашем YouTube-канале. Для перехода кликните по значку →

Как подключить?
При подключении к большинству современных телевизоров проблем возникнуть не должно, т.к. в них встроен модуль Miracast. Способ активации беспроводного режима в таком телевизоре находится в инструкции, что поставляется в комплекте с устройством. Для подключения к такому телевизору необходимо включить модуль Wi-Fi на вашем . Необходимости подключаться к сети нет.
1) Переходим в “Настройки” (если оболочка MIUI), выбираем пункт “Дополнительные функции”.

Если же вы пользуетесь устройством на “голом” Android (), то данные настройки находятся: “Настройки” – “Экран” – “Трансляция”.
3) В открывшемся окне с поиском доступных для подключения устройств, ищем в списке ваш телевизор и выбираем его для подключения.
4) При удачном соединении, вы получите дубликат изображения смартфона на экране телевизора. Теперь все происходящее на смартфоне будет отображаться на TV.
Отображение информации на экране телевизора
1 of 3



А если нет беспроводной передачи?
Если же ваш телевизор не поддерживает технологию беспроводной передачи изображения со звуком, то в таком случае вам поможет дополнительный адаптер , который вы можете приобрести в нашем магазине.
Для подключения также необходимо наличие свободного HDMI-порта.
Если в телевизоре нет HDMI-входов, то вам поможет , позволяющий переводить цифровой сигнал в аналоговый. При его использовании, вы сможете подключить адаптер MiraScreen к телевизору с помощью “тюльпанов”, которые присутствуют практически во всех моделях TV.
Также, для подключения (как и ), требуется дополнительное питание. Представленный на фото выше адаптер MiraScreen имеет выносную антенну, которая находится на кабеле USB. Этим же кабелем подается питание к адаптеру.
Адаптер можно подключить к USB-порту. Если его нет, то следует воспользоваться любым зарядным устройством с параметрами 5В/1А.
После подключения адаптера на экране отобразиться текущий режим работы (Apple или Android/Windows). При необходимости, его можно сменить с помощью специальной кнопки на корпусе устройства.
Само подключение смартфона к телевизору происходит аналогичным способом, который описан выше.