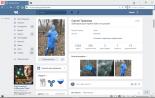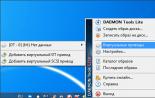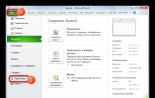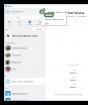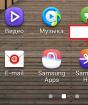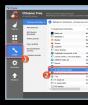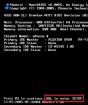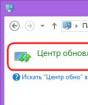Исправление ошибки «Отказано в доступе к диску. Что делать с ошибкой "отказано в доступе к диску" Открывается жесткий диск нет доступа
И снова здравствуйте, уважаемые читатели! Сегодня поговорим про устранение ошибки "Отказано в доступе ".
Многие из Вас, наверняка после переустановки Windows сталкивались с тем, что забывали скопировать из прошлой системы папку "Мои Документы ", а при попытке доступа к ней (если Вы конечно её не удалили при установки новой ОС) получали сообщение: "Отказано в доступе".
Сегодня, речь пойдет о том как получить доступ к такой папке, что (в конечном итоге) поможет Вам сохранить, вполне ценную для себя информацию.
Для начала следует сказать, что для решения этой проблемы необходимо отключить простой общий доступ к файлам и стать владельцем папки, получив тем самым права на доступ к ней и её изменение.
Решение "Отказано в доступе" для 7 / 8 / 10
Всё просто:

Готово, пользуйтесь папочкой, что называется, на здоровье!
Если же у Вас старая система, то..
Решение "Отказано в доступе " для Windows XP
- Нажмите кнопку "Пуск " и выберите пункт "Мой компьютер ";
- В меню "Сервис " выберите команду "Свойства папки " и перейдите на вкладку "Вид ";
- В разделе "Дополнительные параметры " снимите флажок "Использовать простой общий доступ к файлам (рекомендуется)" и нажмите кнопку "OК ";
- Щелкните правой кнопкой мыши значок папки, владельца которой необходимо сменить, и выберите команду "Свойства ";
- Откройте вкладку "Безопасность " и нажмите кнопку "OК ", если появится сообщение безопасности;
- Нажмите кнопку "Дополнительно " и перейдите на вкладку "Владелец ";
- В столбце "Имя " выделите свое имя пользователя, запись "Администратор " (если вход в систему был выполнен с помощью учетной записи «Администратор ») или группу "Администраторы ". Чтобы стать владельцем содержимого папки, установите флажок "Заменить владельца субконтейнеров и объектов ";
- Нажмите кнопку "ОК
";
Может появиться следующее сообщение об ошибке (папка - имя папки, владельца которой необходимо сменить): "Вы не имеете разрешения на чтение содержимого папки. Хотите заменить разрешения для этой папки так, чтобы иметь права полного доступа? Все разрешения будут заменены, если нажать кнопку «Да »"; - Нажмите кнопку "Да ";
- Затем, жмякните "ОК " и настройте параметры безопасности для папки и ее содержимого.
Перейдем к варианту для более современных операционных систем.
Послесловие
Вот так вот, все просто;)
Если будут вопросы, пишите их в комментариях, ибо изначально статья писалась для пользователей Windows XP , а потом уже дополнялась под нужды современных пользователей (поэтому могут быть некоторые недочеты).
До встречи на нашей волне! ;)
Здравствуйте! Столкнулся с такой проблемой: внешний диск уже не работает под Windows. Во время подключения его видно, но когда пытаюсь открыть — появляется сообщение: «Нет доступа к G:/. Отказано в доступе».
В «моём компьютере» параметры диска не видны, указано, что объём – 0. При стандартном управлении дисками с помощью Windows отображён весь объём, и занятый тоже. Посредством программы типа R-studio можно получить доступ ко всем файлам. Также диск отлично работает под разными Unix-системами (Linux, MacOS, телевизором и прочее). Помогите мне, пожалуйста. Такое ощущение, что решение совсем не сложное. Я понимаю, что возможно просто форматирование и перезапись информации, однако 500 Гб перезаписывать нет желания. И на будущее тоже хочется знать. Жду вашего ответа.
Заранее спасибо, Максим
Это переписка по почте с пользователем обратившемся за помощью. Возможно она кому-то поможет.
Добрый день, Максим!
Если данные для вас очень важны, то попробуйте извлечь с помощью программ восстановления типа на другой носитель . Проверьте их работоспособность либо скопируйте их под Unix, а потом уже можно разбираться с проблемой.
Если информация не столь важна, тогда в командной строке нужно подать команду g: и посмотреть, что покажет программа чекдиск насчёт ошибок в файловой системе. Программа не будет вносить в файловую систему никаких изменений. Если серьёзные ошибки не будут обнаружены программой, то подать chkdsk g: /F, чтобы исправились ошибки в файловой системе. Во время проверки и исправления ошибок в файловой системе определённая информация может потеряться. Если ошибки в ФС не будут обнаружены, то разберитесь с правами доступа»
Ответ пользователя после выполнения команды chkdsk
Выполнил chkdsk с обоими параметрами: ошибки найдены не были. А что может быть с правами доступа? Посоветуйте, что мне посмотреть или почитать на этот счёт.
Также сейчас провёл проверку доступа из командной строки cmd, из неё windows может видеть всю структуру файлов и каталогов»
Что Вам необходимо сделать:
- В проводнике правой кнопкой мыши по диску G:
- потом — «Свойства»
- после этого – «Безопасность
В поиске есть много информации о том, как поменять права доступа в Windows. Так сразу сложно подсказать.
Ещё попытайтесь открыть диск следующим образом: в проводнике правой кнопкой мыши по диску G:, откройте. Может быть и такое, что это – результат действия вируса. И попробуйте зайти на диск с помощью какой-нибудь оболочки типа Total Commander».
Ответ пользователя после решения проблемы с правами
Спасибо, с правами получилось разобраться. Своего пользователя я сделал владельцем файлов, после этого доступ появился. Но появилась другая проблема. При подключении этого диска к другому компьютеру первый всё равно не доступен. Приходится проводить такие же манипуляции. Могу ли я каким-то образом вернуть права для любого пользователя этого диска?»
Мы уже организовали локальную сеть и теперь нужно разобраться в вопросе о том, как открыть общий доступ к диску D.
Возможно, кто-то спросит: а почему именно к этому диску? Да потому что по иронии судьбы, это самый популярный узел при наладке сетевых подключений, поскольку он идет сразу после системного С. По крайней мере, при настройке сети в офисах бухгалтерий, это точно самая популярная буква.
Хотя если честно, данные процессы абсолютно идентичны. Но сегодня дополнительно будут рассмотрены некоторые новые нюансы. Поэтому давайте потихоньку начинать повествование.
Также стоит сказать, что все настройки будут осуществляться на примере Windows 10. Но здесь присутствует полная аналогия с более ранними системами, такими как Win 7 и 8.
Итак, первым делом ищем на рабочем столе раздел "Мой компьютер":
В нем находим заветный диск и нажимаем на него правой кнопкой мыши. В открывшемся контекстном меню выбираем "Свойства":

Затем следуем по пути "Доступ-Расширенная настройка":

На следующем шаге ставим галку напротив пункта "Открыть общий доступ к этой папке":

В принципе, вышеописанных настроек достаточно, чтобы все пользователи локальной сети получили доступ к диску с буквой D. Но при таком раскладке все хранящиеся на нем файлы, они смогут только просматривать.
Если же нужно дать права на редактирование либо изменение содержимого, то надо нажать на кнопку "Разрешения" и указать необходимые полномочия:

Вот и все, собственно, общий доступ к диску открыт. Аналогичные действия следует сделать на всех компьютерах локальной сети. Теперь давайте поговорим о нюансах.
Если вдруг все вышеперечисленные действия ни к чему не привели и доступа к по-прежнему нет, то первым делом стоит перезагрузить компьютер. По мнению автора, это самый эффективный прием в работе с техникой 😉
Также бывают такие случаи, когда при обращении к диску с открытым доступом система все равно запрашивает пароль. Тогда необходимо снова зайти в раздел настроек, который показан на картинке выше, и выбрать пункт "Добавить". Затем нажимаем на "Дополнительно":

В открывшемся окне следует нажать кнопку "Поиск", после чего в появившемся списке ставим курсор на строку "Все":

Сейчас жмем на "ОК" и видим итог всей операции:

Что еще путного можно сказать по этой теме? Например, можете взять на заметку тот факт, что все описанные действия и настройки очень удобно выполнять в популярном файловом менеджере Total Commander :

По крайней мере, гораздо удобней чем в штатном проводнике операционной системы Windows. А если учесть, что уже в мы будем подключать сетевой диск, то это просто незаменимая программа.
Ну да ладно, на этом тема о том, как открыть общий доступ к диску D завершена. Хотя на самом деле, почему снова всплывает именно эта буква, ведь разделов на жестком диске
На этом все пока. Как всегда задавайте ваши вопросы в комментариях к публикации. Чем сможем, тем обязательно поможем.
Нет доступа к диску C или D, E на Windows 10: причины и решение проблемы.В сети можно найти десяток случаев, когда пользователь не может получить доступ к диску F, C или D, на котором установлена система Windows 10. В результате появления такой ошибки загрузиться с Windows 10 не удаётся и ПК, по сути, становиться нерабочим. Что же делать в таком случае, какие действия предпринять для решения проблемы?
Причины возникновения неполадки с заблокированным диском
Если при включении ПК на экране монитора появилось сообщение о том, что нет доступа к диску D или отказано в доступе Windows 10 – это свидетельствует о том, что загрузочный раздел в 100 МБ (Зарезервировано системой) поврежден или отсутствует.
Также к причинам данной неполадки относят:
- Апгрейд ПК с Windows 7 или Windows 8 на Windows 10;
- Отсутствие драйвера Intel Rapid Storage Technology, который необходим для корректного функционирования технологии Intel Smart Response Technology (SRT);
- Перенос Виндовс с HDD на SSD.
Решить такую проблему можно несколькими способами, однако без установочного диска не обойтись.
Способы решения проблемы
Если диск на котором установлена Винда, будь-то С или F заблокирован, стоит выполнить следующее:
- Загружаемся в BIOS и выставляем приоритетность загрузки с диска. Загружаемся с установочного носителя. На начальном этапе выбираем язык установки и регион. Кликаем «Далее».
- Далее выбираем «Восстановление системы».
- Появится окно под названием «Выбор действий». Выбираем «Диагностика».
- В новом окне кликаем «Дополнительные параметры».
- В «Дополнительных параметрах» выбираем пункт «Командная строка».
- Далее поочередности вводим такие команды. После ввода каждой нажимаем «Enter».
select disk X, где Х – это буква диска, на котором установлена Windows 10;
- Должен появиться перечень дисков. В нем должен отображаться и раздел на 100 МБ. Если его нет, вводим следующие команды.
create partition efi size=100;
format quick fs=fat32 label="System";
assign letter="S";
- Командную строку не закрываете. Команда exit необходима для того, чтобы выйти из утилиты diskpart.
- Далее в командной строке прописываем следующие команды:
BCDBoot c:\Windows /s s: /f UEFI.
После выполнения данной команды нужно извлечь установочный диск и перезагрузить систему (не забудьте в БИОСе выставить приоритетность загрузки с жесткого диска).
Также, есть еще один метод, как с помощью командной строки разблокировать диск F или С, на котором установлена Windows 10. Для этого проделываем все те же действия как попасть в командную строку, что описаны выше. Когда консоль будет запущена, стоит ввести такие команды:
bootrec /fixmbr;
bootrec /fixboot;
bootrec /rebuildbcd.
Это команды для восстановления поврежденных разделов жесткого диска. Они также помогут решить проблему, когда жесткий диск заблокирован.
В случае, когда раздел Зарезервировано системой целый и у вас используется процессор от компании Intel, стоит скачать и установить драйвер Intel Rapid Storage Technology.
После установки программного обеспечения и перезагрузки ПК, сообщение с просьбой «Разблокируйте диск…» исчезнет и система загрузится нормально.
http://reliztop.ru/2018/02/02/net-dostupa-k-disku-...-prichiny-i-reshenie-problemy/
Может случиться ситуация, что после переустановки Windows или еще по какой-то другой причине система Вам откажет в доступе к некоторым папкам или файлам на локальных дисках, особенно если на одном из таких дисков осталась предыдущая версия Windows.
Но что делать, если скажем у Вас на старом рабочем столе или в папке загрузок, или в папке документов, или еще в каком-то особенном месте находятся важные файлы? В настоящей статье рассмотрено данный вопрос и представлено два способа возврата доступа к таким папкам или файлам. Для примера, предложенные решения выполнялись в Windows 10, но нижеописанное справедливо для Windows 8 и Windows 7.
Первый способ
Нажмите на папку с ограниченным доступом правой кнопкой мыши и выберите команду контекстного меню "Свойства". В открывшемся диалоговом окне свойств папки переключитесь на вкладку "Безопасность", затем в списке "Группы и пользователи" найдите пункт с именем учетной записи под которой Вы вошли в систему и кликните по нему мышкой. В нижнем поле Вы можете увидеть права доступа к папке.

Вы также можете не увидеть своей учетной записи в списке, как показано на рисунке выше. В любом случае нажмите на кнопку "Изменить", чтобы изменить права доступа Вашей учетной записи к папке. Если Ваша учетная запись присутствует в списке в верхнем поле пропустите этот абзац и читайте далее, в противном случае нажмите на кнопку "Добавить…".

В появившемся диалоге наберите в самом нижнем поле имя Вашей учетной записи, нажмите на кнопку "Проверить имена".


Выделите пункт с именем Вашей учетной записи в верхнем поле, а в нижнем поставьте галочку напротив пункта "Полный доступ", затем нажмите кнопку "Применить".

Если во время применения параметров Вы увидите сообщение:
Ошибка при применении параметров безопасности к… Не удалось выполнить перечисление объектов в контейнере. Отказано в доступе.

или сообщение:

Тогда закройте все диалоговые окна и попробуйте второй способ.
Второй способ
Нажмите на папку с ограниченным доступом правой кнопкой мыши и выберите команду контекстного меню "Свойства". В открывшемся диалоговом окне свойств папки переключитесь на вкладку "Безопасность", затем нажмите на кнопку "Дополнительно".

В новом окне в строке владелец нажмите на ссылку "Изменить", если потребуется ввод пароля Вашей учетной записи, введите пароль и подтвердите действие.

Откроется диалоговое окно поиска и добавления учетной записи, такое же, как и в первом способе, описанном выше. Наберите в самом нижнем поле имя Вашей учетной записи и нажмите на кнопку "Проверить имена".

Система найдет и отформатирует имя Вашей учетной записи. Нажмите на кнопку "ОК", чтобы добавить найденную учетную запись.

Диалоговое окно закроется и в предыдущем окне, в строке "Владелец" Вы должны увидеть имя Вашей учетной записи. Обязательно поставьте под ним галочку "Заменить владельца подконтейнеров и объектов", чтобы получить доступ ко всем вложенным папкам и файлам в папке, к которой вы пытаетесь получить доступ, затем нажмите кнопку "Применить".

Согласитесь с предупреждением, что Вы хотите заменить разрешения для этой папки так, чтобы иметь права полного доступа, нажав на кнопку "Да".

В следующем информационном сообщении также нажмите кнопку "ОК".

В итоге вы должны увидеть в окне изменения владельца только один пункт с именем Вашей учетной записи.

Нажмите кнопку "ОК" и закройте основное диалоговое окно свойств папки, нажав кнопку "ОК".
Все! Папка должна открываться как обычно.