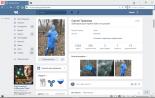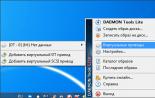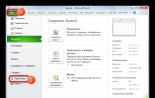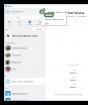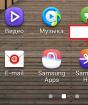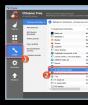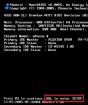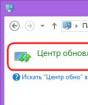Как на айфоне отключить возрастное ограничение. Почему некоторые альбомы недоступны в Apple Music и как это исправить
Как и компьютеры с подключением к интернету, iPhone может получить доступ к огромному объему информации, запретной для детей или неуместной в рабочих ситуациях. Вы можете ограничить доступ iPhone к определенным видам контента.
В частности, можно использовать родительский контроль - например, чтобы не дать ребенку возможности покупать из приложений или просматривать фильмы для взрослых.
- Нажмите кнопку «Домой» (Home). Откроется домашний экран.
- Нажмите значок «Настройки» (Settings). Откроется соответствующий экран.
- Нажмите «Основные» (General). Откроется соответствующий экран.
- Прокрутите экран вниз и нажмите «Ограничения» (Restrictions). Откроется соответствующий экран.
- Нажмите «Включить ограничения» (Enable Restrictions). Откроется экран с текстом «Введите пароль ограничений» (Set Passcode). Лучше использовать пароль, отличающийся от того, что применяется для блокировки iPhone.
- Введите пароль. На случай, если за вами кто-то подглядывает, iPhone показывает вместо знаков вашего пароля точки. После ввода пароля iPhone еще раз показывает то же окно, на этот раз с сообщением «Повторно введите пароль ограничений» (Re-enter your Restrictions Passcode).
- Введите пароль еще раз. Экран «Ограничения» (Restrictions) откроется еще раз, теперь с возможностью изменения положений переключателей в поле «Разрешить» (Allow).
- При необходимости переведите каждый переключатель в поле «Разрешить» (Allow) в положение «Вкл» (On) или «Выкл» (Off).
- Прокрутите экран вниз до поля «Разрешенный контент» (Allowed Content).
- Если нужно сменить страну, для которой установлены ограничения, нажмите «Возрастной ценз» (Ratings For). На появившемся экране выберите страну, а затем нажмите «Ограничения» (Restrictions).
- Выберите настройки для «Музыка, подкасты» (Music & Podcasts), «Фильмы» (Movies), «Телешоу» (TV Shows) и «Программы» (Apps). Например, нажмите «Фильмы» (Movies).
- На экране «Фильмы» (Movies) выберите максимально допустимый рейтинг.
- Нажмите «Ограничения» (Restrictions).
- Переведите переключатель «Встроенные покупки» (In-App Purchases) в положение «Выкл» (Off), чтобы пользователь не мог покупать контент из приложений.
- Установите другие настройки в поле «Приватность» (Privacy).
- Выберите нужные значения в полях «Учетные записи» (Accounts) и «Ограничение громкости» (Volume Limit).
- При необходимости переведите переключатели «Игры с другими» (Multiplayer Games) и «Добавление друзей» (Adding Friends) в положение «Вкл» (On) или «Выкл» (Off).



Что такое «встроенные покупки»?
Некоторые приложения позволяют покупать продукты напрямую, минуя App Store. Это популярный у разработчиков и простой способ продавать дополнительные функции приложений (особенно недорогих или бесплатных). Кроме того, это один из самых простых способов отъема денег у пользователей iPhone.
За что отвечают настройки приватности в меню «Ограничения»?
Они позволяют вам контролировать, какие приложения получают доступ к информации о местонахождении iPhone, контактах, календарях, напоминаниях и фотографиях.
Пользователи гаджетов и сервисов от Apple «со стажем» во время работы с iCloud и iTunes чувствуют себя как рыба в воде. Тем не менее, у новичков могут возникнуть некоторые сложности с пониманием символов iCloud в сервисе в приложении iTunes. Как разобраться в том, зачем нужен тот или ной значок, а также выяснить, как была получена та или иная песня, мы расскажем вам ниже.
Вконтакте
Как включить столбцы значков и состояний в iTunes на компьютере Mac или Windows
Если вы хотите просмотреть значки и состояния, нужно активировать столбцы «» и «Состояние iCloud ». Для этого следует открыть программу iTunes на компьютере, выбрать вкладку «Моя музыка » (значок «Музыка » вверху слева) и на правой боковой панели нажать на «Песни ». Далее нужно правой кнопкой компьютерной мышки (можно воспользоваться и левой, но в таком случае нужно еще нажать кнопку Control) кликнуть на верхнюю строчку (где наименования столбцов) в основном окне iTunes.
Обратите внимание на то, чтобы возле «» и «Состояние iCloud » находились флажки. Если их нет, нужно выбрать «» или «Состояние iCloud » и активировать эти столбцы.

«Доступно для загрузки» – данный символ означает, что песня есть в медиатеке iCloud, но не сохранена на компьютере.
«Дублировать» – этот значок появляется, если выделенная вами песня уже есть в iTunes. Символ обычно находится рядом с дубликатами, которые не попали в медиатеку iCloud.
«Ожидание» или «Не отправлено» – символ означает либо, что в данный момент производится текущий процесс сопоставления музыкальной композиции, либо, что музыкальный трек был загружен в медиатеку с iOS-устройства, но не сопоставляется и не может быть отправлен с «яблочного» компьютера или с ПК. В последнем случае, удалите трек и добавьте в Медиатеку iCloud заново.
«Удалено» – этот символ означает, что аудиофайл был удален пользователем из медиатеки iCloud с другого компьютера. Если вы удаляете музыкальный трек из медиатеки, она сразу же удаляется со всех синхронизированных iOS-устройств, но в то же время она остается на других связанных компьютерах, и удалить ее можно вручную.
«Несоответствие» – значок возникает возле элементов, неподлежащих добавлению в медиатеку. Такое часто происходит, если трек был куплен не в iTunes Store или с другим Apple ID. Также не поддерживаются файлы размером больше 200 МБ, продолжительностью более двух часов или с битрейтом менее 96 Кбит/с.
«Ошибка» – символ означает, что файл поврежден или при его загрузке возникла непредвиденная ошибка. Неполадку можно попытаться исправить путем обновления медиатеки. Для этого нужно зайти в «Файл », нажать на «Медиатека » и выбрать «Обновить медиатеку iCloud ». Если это не помогло, заново импортируйте трек из медиатеки iTunes.
«Более недоступно» – данный значок указывает на отсутствие выбранного объекта в Apple Music.
Значки iCloud, находящиеся в области поля «Поиск» в правом верхнем углу окна iTunes
Возле «Поиска » в правом верхнем углу в iTunes также могут отображаться символы «Подключение » и «Отключено ».
Значок «Подключение» возникает при подключении iTunes к медиатеке iCloud или отправке обновлений.
Символ «Отключено» свидетельствует о недоступности медиатеки iCloud. Причиной неполадки может быть отсутствие соединения (например, нет доступа к сети Интернет) между программой iTunes и сервисом iTunes Store (Apple Music) или превышение лимита по количеству объектов в медиатеке iCloud (лимит 100 тысяч песен).
Авторизация компьютера необходима для использования купленного в iTunes контента. То есть для воспроизведения фильмов, музыки или телешоу ваш компьютер должен быть авторизован. Однако, согласно задумке Apple, нельзя авторизовывать более 5 компьютеров. На практике это означает, что проигрывать купленный с использованием определенного Apple ID в iTunes Store контент можно лишь на 5 компьютерах. При этом авторизовывать iPhone или iPad не нужно.
Как авторизовать компьютер в iTunes?
Если на ПК установлено несколько операционных систем или у вас несколько компьютеров, то для каждой (для каждого) из них нужна своя авторизация с использованием вашего идентификатора Apple ID.Возможная ошибка iTunes: Программа «название» не была установлена на iPhone/iPad «название», так как Вы не авторизованы на эту операцию на данном компьютере.
Необходимо следовать рекомендации диалогового окна. Выбираем в меню iTunes вкладку iTunes Store и нажимаем на ссылку «Авторизовать этот компьютер». Если авторизовать не удалось из-за превышенного лимита, то нужно сбросить деавторизовать другие компьютеры или сбросить все авторизации, но об этом ниже.
Как деавторизовать компьютер в iTunes?
Таким образом, в конце концов может оказаться, что при попытке в очередной раз авторизовать компьютер, система откажет вам в виду превышения лимита. Что делать в таком случае?
Как сбросить авторизацию всех компьютеров в iTunes?
Если же доступа к ранее авторизованным компьютерам нет, то можно произвести массовый сброс авторизации для всех 5 компьютеров. Однако подобное возможно не чаще раза в год. Делается это таким образом:Идем в iTunes Store и выполняем вход в учетную запись. Если вход уже выполнен, кликаем по имени вашей учетной и в выпадающем меню еще раз кликаем по «Учетная запись», указываем Apple ID и пароль.

В открывшемся окне с информацией об учетной записи ищем строчку «Авторизации компьютеров». Здесь мы видим информацию о количестве авторизованных компьютеров для воспроизведения контента и кнопку «Деавторизовать все».
Не забудьте вновь авторизовать ваш компьютер с которого вы произвели процесс деавторизации.
Если вы не нашли ответа на свой вопрос или у вас что-то не получилось, а в комментаряих ниже нет подходящего решения, задайте вопрос через нашу . Это быстро, просто, удобно и не требует регистрации. Ответы на свой и другие вопросы вы найдете в разделе.
В конце прошлого месяца компания Apple выпустила очередную версию мобильной платформы iOS 8.4, вместе с которой пользователи получили новый музыкальный сервис Apple Music.
Утилита, о которой говорили все и всюду с момента приобретения корпорацией Тима Кука компании Beats, ставшей крупнейшим приобретением Apple за всю ее историю, получила не только измененную иконку, но и абсолютно новое содержание.
Спустя два года слухов и корпоративных тайн в наборе предустановленных приложений “яблочной” прошивки появилась Apple Music, которая автоматически заменила существовавшее ранее приложение “Музыка”.
Запуская обновленное приложение в первый раз, пользователи сталкиваются с необходимостью оформить подписку. Можно выбрать индивидуальную или семейную подписку, которые отличаются не только по количеству пользователей, но и по цене. Если вам не хочется сразу отдавать кругленькую сумму, у вас есть право на пробное использование сервиса, которое длится три месяца, на протяжении которого слушать музыку можно абсолютно бесплатно.
Если вас испугает переход на страницу подтверждения покупки, можете быть спокойны - программа не снимает деньги, а проверяет вашу платежеспособность, чтобы автоматически списать нужную сумму, когда закончится срок бесплатного использования.

Через несколько минут после того, как система определит, есть ли на устройстве музыка, а найдя ее обработает и добавит в медиатеку, вы сможете перейти к знакомству с предложенными новинками.
Казалось бы, все просто идеально - новое приложение работает, как часы, огромное количество музыки на любой вкус и кошелек, только успевай просматривать и покупать, но не тут-то было.
Как оказалось в ходе исследования просторов музыкальной библиотеки Apple Music, некоторые композиции и даже целые альбомы программа даже не дает прослушать. Поначалу может возникнуть мысль, что Apple попросту не договорилась с исполнителями и не добавила их музыку в коллекцию, но когда это касается популярных групп и исполнителей, подобное кажется маловероятным.
Тогда появляется масса других малоприятных мыслей по этому поводу, и пользователи отправляются на форумы техподдержки делиться своим горем с товарищами по несчастью.
На самом деле все намного проще, чем думали обиженные пользователи “яблочной” техники, и Apple не отказала им в удовольствии прослушать музыку любимых исполнителей.

Дело в том, что с проблемами при попытке загрузки столкнулись те пользователи, которые пытались купить музыку популярных панк и рок-групп, в текстах которых присутствует ненормативная лексика. Такой контент, согласно правилам Apple, попал в категорию Explicit, и приложение закрыло к нему доступ. При этом запрет оказался настолько жестким, что утилита даже не обращает внимания на возраст пользователя.
Несмотря на всю серьезность ограничений, это не повод расстраиваться, поскольку есть очень простой и легкий способ их обойти.
Для того чтобы отключить блокировку контента с рейтингом Explicit, нужно зайти в настройки - "Основные" и выбрать пункт "Ограничения". Здесь нажимаем “Включить ограничения”. Для этого придется ввести пароль. Если раньше вы не пользовались этим разделом настроек, на данном этапе придется установить защитный код из четырех цифр.
Image-slider__item" data-cycle-pause-on-hover="#slider_201 .image-slider__crop" data-cycle-pager="#slider_201 .image-slider__pager" data-cycle-prev="#slider_201 .image-slider__prev" data-cycle-next="#slider_201 .image-slider__next" data-cycle-swipe="true" data-cycle-loader="wait" data-cycle-allow-wrap="false">


Собственно говоря, такого понятия, как «родительский контроль», в iOS просто нет. Тем не менее, устройство можно настроить таким образом, чтобы ребёнок просто не имел возможности выполнять определённые действия, вроде установки новых программ или посещения каких-либо сайтов.
Ограничения в iOS
Для того чтобы ограничить какие-либо действия ребёнка (или даже другого взрослого), необходимо зайти в «Настройки » — «Основные » — «Ограничения ». Если вы заходите туда первый раз, то ограничения сначала нужно будет включить. При этом потребуется указать пароль, который нужно будет вводить всякий раз впоследствии при заходе в данный раздел настроек.
Самым первым разделом в настройках ограничений является «Разрешить». В нём можно вообще запретить выполнять определённые действия. Такие, как запуск Safari, установка или удаление программ, использование камеры или iBook Store. При этом после отключения некоторые из иконок вообще скрываются. Например, Safari или FaceTime. Учтите, что если они до этого были в папках, то после возвращения вновь появляются просто на рабочем столе.
Там же задаётся и возможность самостоятельной установки или удаления приложений, совершения внутренних покупок. Отключив эти пункты, вы сможете быть уверены, что ваше чадо не скачает какое-либо дорогое приложение или не удалит что-нибудь важное.

Следующим разделом идёт «Разрешённый контент». В нем можно, например, запретить приложения, имеющие определённый возрастной ценз. Так, если выбрать программы с рейтингом 9+, то все остальные с более высоким рейтингом просто исчезнут с экрана (но останутся в памяти устройства, не удалятся). Там же можно сделать так, чтобы были скрыты вообще все сторонние приложения, тогда на экране останется только стандартный набор.
Ещё одним важным пунктом раздела «Разрешённый контент» является «Веб-сайты». В нём можно ограничить путешествие ребёнка по интернету лишь несколькими определёнными сайтами, вообще исключив саму возможность захода на какие-либо другие. Там же задаются ограничения для книг, фильмов, музыки и т. п.

А вот раздел «Приватность» имеет отношение не к детям, а к сторонним приложениям, которым задаются ограничения на использование каких-либо настроек приватности. Например, в пункте «Контакты» можно запретить доступ к вашим контактам со стороны приложений вроде Skype или ICQ.
В пункте «Разрешить изменения» можно запретить вносить ограничения в учётные записи. Там же можно выставить запрет на обновление приложений и даже на регулировку громкости звука. Ну и наконец, ограничения в «Game Center» означают возможность игр с другими пользователями и добавления друзей.
Гид-доступ
Функция Гид-доступ ограничивает возможность использования устройства только в рамках одного, запущенного вами приложения. При этом можно установить некоторые ограничения и на использования зон экрана. Например, сделать недоступной для нажатия зону, в которой появляются рекламные сообщения.
Для включения Гид-доступа воспользуйтесь «Настройки » — «Основные » — «Универсальный доступ » — «Гид-доступ ». Включите возможность использования функции, а также задайте пароль.

Тепеть вы можете запускать Гид-доступ в любом приложении, трижды нажав кнопку «Домой». После этого вам будет предложено обвести на экране закрытые для нажатия зоны, задать параметры действия аппаратных кнопок, а также указать, должно ли устройство реагировать на движение. После запуска функции кнопка «Домой» не срабатывает, у пользователя нет возможности запустить другое приложение. Перезагрузка устройства не помогает, гид-доступ при этом не отключается.
Для того чтобы отключить Гид-доступ снова трижды нажмите кнопку «Домой» и введите пароль.
Подготавливаем устройство для ребёнка
Помимо описанных выше методик, прежде чем отдавать устройство в детские ручки, имеет смысл произвести ещё некоторые действия. Так, если вы хотите, чтобы устройство не использовалось в ваше отсутствие, то установите на него пароль. Сделать это можно через «Настройки» — «Пароль». При этом можно использовать простой пароль, состоящий из 4-х цифр или же пароль, содержащий также и буквы. Во втором случае уровень защиты выше, но удобство пользования устройством снижается.

Совсем не лишним будет приобрести для устройства чехол, тогда падения и удары будут для него менее страшны. Хотя, к сожалению, это не гарантирует полной защиты от механических повреждений.
Ну а самое главное — найдите и установите различные интересные детские приложения, всевозможные игры и «обучалки». Благо, что подобного контента полно в App Store.