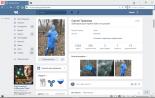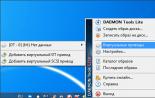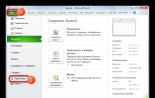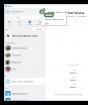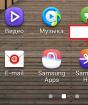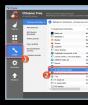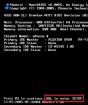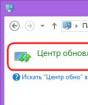Инструкция наушники беспроводные для айфона. Жесты управления AirPods. Порядок подключения к другому iPhone
Есть новая пара AirPods? Как только вы научитесь их настраивать, подключать и настраивать, вы поймете, почему все, кто владеет парой беспроводных наушников Apple, любят их. Мы здесь, чтобы помочь вам начать работу с этим руководством AirPods, которое охватывает все, от настроек Siri и регулировки громкости до времени автономной работы и зарядки, а также многое другое. Мы также обновим эту статью после выхода AirPods 2. AirPods предлагают четкое, чистое качество звука как для прослушивания, так и для разговора через встроенные микрофоны, а также чехол для зарядки с 24-часовым сроком службы для удобного управления батареями, а также возможность сопряжения и несогласованности со многими различными продуктами Apple. Генеральный директор Apple Тим Кук описывает AirPods как «практически волшебное» и объясняет: «Сопряжение происходит без проблем, и, как только кто-то говорит с вами, если вы его выберете, музыка автоматически прекратится, и если вы замените ее, она начнется снова». Давайте начнем изучать, как использовать ваши «волшебные» новые AirPods!
Связанный: Обзор Apple AirPods: Стоит ли покупать беспроводные наушники Apple?
Руководство по AirPods Содержание
1. Подключите / подключите свои AirPods
2. Основы использования AirPods
3. Как настроить AirPods
4. Настройте Find My Phone Найти потерянные AirPods
5. AirPods Срок службы батареи Зарядка
6. Как сбросить AirPods
7. К каким устройствам могут подключаться мои AirPods?
Подключите / соедините свои AirPods
Давайте начнем учиться соединять ваши AirPods.
Соедините ваши AirPods с iPhone Apple Watch
- Убедитесь, что вы вошли в свою учетную запись iCloud на вашем iPhone; мы вернемся к «почему» этого шага позже.
- Перейдите на Начальный экран на своем iPhone, затем поднесите AirPods к своему телефону; они должны быть в их случае, и случай должен быть открытым.
- Через несколько секунд вы увидите экран с вопросом, хотите ли вы подключить AirPods к вашему iPhone; нажмите «Подключиться», затем нажмите «Готово», когда ваши устройства закончат сопряжение.
- Если у вас есть Apple Watch, подключенные к iPhone, к которому вы только что подключили свои AirPods, ваши AirPods также будут подключены к вашим Apple Watch. Звук будет автоматически переключаться между Apple Watch и iPhone.
Подключите AirPods к вашему iPad или другому iPhone
Если ваши iPhone и iPad вошли в одну и ту же учетную запись iCloud с использованием одного и того же Apple ID, вы сможете приблизить свои AirPods к вашему iPad, и они будут автоматически сопряжены. Если вы не предприняли этот шаг, вам понадобится немного больше усилий, чтобы подключить ваши AirPods к вашему iPad. Эти указания также работают для сопряжения ваших AirPods с другим iPhone.
- Держите свои AirPods, чехол открытым, рядом с iPad; нажмите подключиться, когда появится подсказка, подобная приведенной ниже.
- Нажмите и удерживайте кнопку «Настройка», как указано.
- Вы увидите сообщение, подобное приведенному ниже, указывающее, что ваши AirPods подключаются к вашему iPad.
- Нажмите Готово, когда AirPods закончили сопряжение, и вы сможете начать их использовать.
Подключите AirPods к вашему Mac
Если вы уже подключили свои AirPods к своему iPhone, и ваш Mac зарегистрирован в той же учетной записи iCloud с тем же Apple ID, соединение будет быстрым.
- Поместите свои AirPods в уши, затем нажмите значок Apple в строке меню Mac и выберите «Системные настройки».
- Нажмите на Bluetooth в меню системных настроек.
- Вы увидите меню доступных устройств Bluetooth; выберите свои AirPods.
- Если вы не видите свои AirPods в настройках Bluetooth, вам нужно убедиться, что Bluetooth включен на вашем Mac; проверьте статус под символом Bluetooth. Нажмите Включить Bluetooth
- Когда Bluetooth включен, держите чехол AirPods с открытой крышкой и AirPods внутри возле вашего Mac. Нажмите и удерживайте кнопку настройки на задней стороне корпуса, пока индикатор состояния не начнет мигать белым.
- Ваши AirPods теперь должны быть опцией в меню Bluetooth.
- Как только ваши AirPods будут сопряжены с вашим Mac, вы можете слушать аудио с вашего Mac через AirPods, снова открыв Системные настройки и выбрав «Звук».
- Вы увидите свои AirPods в меню «Выход», нажмите на них.
Подключите свои AirPods к Apple TV
Начиная с iOS 11, Apple TV присоединился к группе устройств, которые могут автоматически подключаться к вашим AirPods, если он вошел в iCloud, используя тот же Apple ID. Если ваш Apple TV не вошел в систему с использованием того же Apple ID, вы можете следовать инструкциям по ручной настройке, приведенным ниже.
Чтобы подключить AirPods к Apple TV:
- Откройте чехол AirPods, оставив AirPods внутри, и поднесите их ближе к Apple TV.
- Нажмите и удерживайте кнопку «Настройка» или кнопку «Сопряжение» на задней панели корпуса AirPods.
- Откройте приложение «Настройки» на Apple TV.
- Выберите Remotes and Devices, затем выберите Bluetooth.
- Выберите AirPods из появившегося списка устройств, затем выберите «Подключить устройство».
Чтобы отсоединить AirPod от Apple TV, вернитесь в «Настройки»> «Пульт дистанционного управления и устройства»> «Bluetooth»> выберите «AirPods» из списка> «« Выбрать устройство »>« Подтвердить ».
Основы использования AirPods
AirPods призваны стать плавным и полезным дополнением к вашему повседневному опыту работы с устройствами Apple. Они готовы к использованию, как только вы достанете их из чехла, а когда вы положите один или оба в уши, они автоматически начнут воспроизводить звук. Когда вы вынимаете один AirPod, ваш звук приостанавливается, а когда вы вынимаете оба, он полностью останавливается. Вот еще несколько вещей, которые вы должны знать о том, как работают ваши AirPods:
Увеличьте громкость вниз
Чтобы узнать, как увеличить или уменьшить громкость на ваших AirPods, перейдите по этой ссылке.
Ответьте на звонки с AirPods Используйте Siri для объявления вызовов
Еще одной полезной функцией ваших AirPods является их способность отвечать на звонки; перейдите по этой ссылке, чтобы узнать, как. В том же учебном пособии вы узнаете, как заставить Siri объявлять о входящих вызовах или отключить эту функцию.
Другие полезные команды Siri
Помимо того, что вы просите Siri объявить вызовы, вы также можете использовать своего AI-помощника для выполнения других задач, связанных с AirPods. Обязательно включите Hey Siri на вашем спаренном iPhone, а затем попробуйте некоторые из этих команд и вопросов:
«Эй, Сири, увеличь (или уменьши) громкость».
«Эй, Сири, переходи к следующей песне».
«Эй, Сири, останови музыку».
«Эй, Сири, играй в мой плейлист Workout».
«Эй, Сири, как мне добраться отсюда?»
«Эй, Сири, где ближайшая кофейня?»
Выберите устройство для сопряжения ваших AirPods
Если у вас есть iPhone, iPad или iPod Touch в сочетании с несколькими динамиками или наушниками, вы захотите узнать, как выбрать AirPods для воспроизведения звука. Чтобы решить, какое устройство использовать:
- Откройте Центр управления на своем iPhone, проведя пальцем вниз от правого верхнего угла экрана для iPhone X или более поздней версии, или вверх от нижней части экрана для более ранних iPhone.
- Нажмите и удерживайте звуковую карту в правом верхнем углу вашего Центра управления.
- Нажмите на значок пирамиды.
- Теперь вы увидите возможность изменить вывод звука на все устройства Bluetooth, подключенные к вашему iPhone; Вы можете нажать на AirPods, чтобы выбрать их.
Как настроить AirPods
Вы можете использовать свое устройство iOS для настройки AirPods следующими способами:
Дважды нажмите ярлык
Мы рассмотрели, как ответить на вызов или повесить трубку с помощью двойного касания, но у вас есть несколько других вариантов настройки AirPods, чтобы они реагировали на двойное касание по-разному. Перейдите по этой ссылке, чтобы узнать, как использовать свой левый или правый AirPod для воспроизведения или приостановки воспроизведения звука, перехода к следующей дорожке, возврата к предыдущей дорожке или выключения AirPod.
Отключить автоматическое обнаружение ушей
Используя те же действия, которые вы сделали, чтобы получить доступ к опциям ярлыка двойным нажатием, вы также можете включить или отключить автоматическое обнаружение слуха. Просто откройте приложение «Настройки» на своем устройстве iOS, как и раньше, затем выберите Bluetooth и нажмите строчную букву i рядом с AirPods. Отсюда вы попадете на этот экран:
Отключите функцию автоматического определения уха, если вы не хотите, чтобы звук переключался с сопряженного устройства на AirPods, когда вы кладете один или оба AirPod в свои уши.
Управление микрофоном
Вы также можете настроить параметры микрофона AirPod на этой же странице. Нажмите на микрофон под автоматическим обнаружением ушей, и вы увидите этот экран:
Вы можете разрешить своему микрофону AirPods автоматически переключаться назад и вперед слева направо по мере необходимости или всегда использовать левую или правую подушку для функции микрофона. Автоматическая опция позволяет вашему микрофону оставаться работоспособным, даже если вы используете только один AirPod.
Переименуйте свои AirPods
Если вы хотите переименовать свои AirPods, откройте приложение «Настройки» на своем iPhone, iPad или iPod touch.
- Нажмите на Bluetooth.
- Нажмите строчную букву i рядом с вашими AirPods.
- Нажмите Имя.
- Нажмите x справа от имени вашего AirPod и введите новое имя, которое вы предпочитаете.
Настройка Найти мой телефон Найти потерянные AirPods
Настроив Find My iPhone, вы сможете увидеть местоположение всех устройств, зарегистрированных под вашим Apple ID, из приложения Find My iPhone или на iCloud.com. Это важный шаг в защите ваших устройств Apple на случай потери или кражи любого из них, а с iOS 10.3 и более поздних версий вы также сможете найти свои AirPods с помощью этой функции.
После того, как вы подключили свои AirPod к iPhone, iPad или iPod Touch, которые вошли в ваш Apple ID и настроили «Найти мой iPhone», они автоматически включатся в функцию и отобразятся на карте «Найти мой iPhone».
Если вы видите зеленую точку рядом с вашими AirPods в списке устройств, как на изображении выше, это означает, что они заряжены и находятся в пределах досягаемости. Вот где эта функция становится действительно полезной; если ваши AirPods находятся в зоне действия Bluetooth сопряженного устройства, вы можете активировать двухминутный сигнал, который постепенно становится громче, помогая вам найти один или оба из них. Чтобы включить это:
- Нажмите на свои AirPods в списке устройств под картой.
- Нажмите «Действия» внизу экрана, затем нажмите «Воспроизвести звук».
- Если вы потеряли только один AirPod или нашли один, но не другой, вы можете нажать «Приглушить влево» или «Приглушить вправо», чтобы определить местонахождение отсутствующего вкладыша.
- Нажмите «Остановить воспроизведение», как только вы найдете AirPods и хотите, чтобы тональный сигнал прекратился, или повторите процесс, если двух минут не хватило, чтобы найти оба наушника.
Если вы видите серую точку рядом с вашими AirPods, они находятся вне зоны действия подключенного устройства или от батареи; карта покажет последний раз и место, где они были прослежены. Если ваши AirPods вернутся в радиус действия или они будут заряжены, вы получите уведомление на вашем сопряженном устройстве.
Срок службы батареи AirPods Зарядка
AirPods длятся достаточно долго за одну зарядку; два часа разговора или пять часов прослушивания. Еще лучше, если вы полностью зарядите свой чехол AirPods, вы сможете говорить до 11 часов и слушать до 24 часов. Откуда вы знаете, что ваши AirPods требуют зарядки?
Как проверить статус заряда вашего AirPod
Вы можете использовать свой iPhone, iPad, iPod Touch или Mac для проверки состояния зарядки ваших AirPods и их чехла. Чтобы проверить с одним из ваших устройств iOS:
- Ваши AirPods должны быть подключены к устройству, которое вы хотели бы использовать для проверки их уровня заряда.
- Откройте чехол AirPods, оставив AirPods внутри, и держите открытый чехол рядом с iPhone, iPad или iPod Touch.
- Уровни заряда батареи ваших AirPods и их зарядного устройства появятся на экране в течение нескольких секунд.
- Вы также можете проверить эти уровни с помощью виджета «Аккумулятор» в представлении «Сегодня». Перейдите по этой ссылке, чтобы узнать, как добавить этот виджет, если его еще нет в представлении «Сегодня».
- Другой способ проверить уровень заряда батареи на AirPods и их случае — спросить Siri.
Чтобы проверить уровень заряда AirPod на вашем Mac:
- Откройте крышку зарядного кейса или выньте AirPods из их кейса.
- Нажмите значок Apple в строке меню вашего Mac, затем нажмите «Системные настройки», затем Bluetooth.
- Вы увидите свои AirPods в меню Bluetooth вместе с графиком того, как полностью или полностью разряжены их батареи.
Как зарядить свои AirPods
Если ваши батареи AirPods разряжены, вы услышите сигнал в одном или обоих наушниках, указывающий, что ваши батареи разряжены, если после этого вы не зарядитесь, вы услышите еще один сигнал, прежде чем ваши AirPods выключатся. Так как же вы заряжаете свои AirPods? Все, что вам нужно сделать, это положить наушники в чехол для зарядки, который они поставили, закрыть крышку и подключить блок для зарядки к источнику питания с помощью прилагаемого USB-кабеля. Всего за пятнадцать минут ваши AirPods будут заряжаться достаточно для трех часов прослушивания или более часа разговора. Когда вы не используете свои AirPods, держите их в чехле, чтобы сохранить их заряд. Вы также можете выбрать использование только одного AirPod и переключаться назад и вперед от использования левой или правой вкладышей для экономии заряда аккумулятора.
Вскоре вы сможете заряжать свои AirPods и их корпус без использования кабеля; Apple анонсировала чехол для беспроводной зарядки AirPods, хотя в настоящее время он недоступен для покупки.
Как сбросить AirPods
Если у вас возникли проблемы с батареей или другие проблемы с AirPods, вы можете сбросить их. Для сброса:
- Нажмите и удерживайте кнопку «Настройка» на задней стороне корпуса не менее пяти секунд.
- Индикатор состояния должен мигать белым, если он мигает желтым, вам нужно закрыть крышку корпуса и подключить корпус к источнику питания не менее десяти минут, а затем повторите попытку.
- После того, как индикатор состояния начнет мигать белым, вы сможете снова подключить AirPods к своим устройствам. Некоторые настройки, такие как двойное нажатие для паузы, также необходимо будет установить заново.
К каким устройствам могут подключаться мои AirPods?
Чтобы использовать AirPods, вам необходимо подключить их к одному из перечисленных ниже устройств.
iPhone, iPad Ipod Touch
Если у вас есть iPhone, iPad или iPod Touch, который обновлен до iOS 10 или более поздней версии, вы сможете подключить его к AirPods. Проверьте ниже, чтобы увидеть, если ваше устройство может обновить до iOS 10 или более поздней версии.
Apple Watch
Если вы хотите связать свои AirPods с Apple Watch, ваши часы должны быть обновлены до watchOS 3 или новее.
Apple TV
Если вы хотите подключить Apple TV к AirPods, вам потребуется обновить Apple TV до tvOS 11 или более поздней версии.
макинтош
Чтобы подключить AirPod к вашему Mac, убедитесь, что ваш Mac обновлен до MacOS Sierra или более поздней версии.
Последнее обновление: 2 месяца назад
(27)
Apple AirPods, безусловно, являются самыми узнаваемыми и популярными Bluetooth-наушниками на планете. Фактически, они изменили рынок и отношение пользователей к беспроводному звуку.
Вторая версия AirPods, выпущенная в конце марта 2019 года, хоть и не содержит сколь либо значимых улучшений, по прежнему остается объектом вожделения многих людей по всему миру, включая пользователей Android-смартфонов. Именно для них мы и подготовили обзор новинки от компании Apple.
Удобны ли эти наушники без iPhone? Есть ли ограничения по функционалу? И, в конце концов, стоит ли владельцу Android-смартфона переплачивать деньги за этот «яблочный» продукт?
Обзор Apple AirPods 2. Внешний вид и качество устройства
Наушники с кейсом поставляются в небольшой коробке, в которой также находится Lightning-кабель для зарядки. Все собрано аккуратно в привычном минималистичном стиле Applе:
Первым неприятным удивлением стало качество сборки кейса. Попользовавшись до этого наушниками других производителей (Huawei, Samsung, Xiaomi) не ожидаешь от столь дорогого продукта именитого бренда такого низкого качества сборки.
Крышка кейса в закрытом состоянии издает скрипы и щелчки, а также имеет неслабый люфт. В открытом состоянии она не фиксируется магнитами и попросту болтается. Качество кейса у Honor FlyPods на порядок выше.
Сам же кейс выполнен из качественного глянцевого пластика с удобным углублением для открытия крышки одной рукой:

Внутри кейса присутствует один светодиодный индикатор, показывающий примерный заряд наушников или кейса, если наушники извлечены. Сделано все очень неудобно и неинформативно.
 Credits: apple.com
Credits: apple.com
Индикатор горит либо зеленым цветом при полном заряде, либо янтарным, если заряда осталось мало. Насколько мало - производитель не сообщает. В случае с беспроводным кейсом, индикатор вынесен на лицевую сторону.
Качество сборки наушников не вызывает никаких вопросов. Они сделаны из такого же глянцевого пластика.
AirPods очень легкие (всего 4 г) и комфортные, сидят в ушах надежно. Хотя, степень надежности зависит и от анатомических особенностей ушной раковины. Уши не устают и не болят даже при длительной носке.
Помимо двух микрофонов, на каждом из наушников присутствует оптический сенсор, благодаря которому проигрывание музыки автоматически останавливается, когда наушники достаются из ушей. Однако, работает эта функция только в связке с iPhone. Если подключить их к другому устройству, музыка будет играть вне зависимости от того, находятся ли наушники в ушах или нет.


Внешне и по качеству звука Apple AirPods и AirPods 2 не имеют ни малейших отличий. Это ровно те же наушники. Странно, что Apple не добавила даже новых расцветок, как в случае с iPhone. Ведь окружающие должны видеть и понимать, что у вас — самая последняя и дорогая модель. Это было бы в стиле Apple.
Но, видимо, в компании решили, что люди купят новую модель и без каких-либо изменений, даже чисто косметических.
Качество звука Apple AirPods
AirPods — это вставные наушники (они же — вкладыши) со всеми преимуществами и недостатками данного форм-фактора. В этом плане, вакуумные аналоги ( или ) принесут гораздо больше удовольствия от прослушивания музыки.
Речь идет не только о лучшей звукоизоляции, но и количестве низких частот. Слушая музыку на AirPods, вы будете прекрасно слышать все, что происходит вокруг, равно как и все окружающие будут слышать вашу музыку. Об этом следует помнить. Иногда даже максимальная громкость не спасает от городского шума или в транспорте.
Качество звука достаточно неплохое. При прослушивании в помещении присутствуют низкие частоты, а середина и верха относительно хорошо детализированы. В шумном месте баса очень не хватает, звук немного теряет объем и детализацию. Но слушать музыку можно. Для сравнения — комплектные проводные наушники Apple EarPods к любой модели iPhone звучат хуже беспроводных AirPods.
Однако, если выбирать наушники для Android-смартфона только исходя из соотношения цена-качество, стоимость Apple AirPods довольно завышена. Можно взять более дешевые аналоги с лучшим качеством звучания.
Из кодеков поддерживается только AAC. Ни о каком Hi-Res звуке (aptX HD или LDAC) речи быть не может. Слушать музыку с битрейтом свыше 320 кб/с нет смысла.
Звук в играх сильно отстает (происходит рассинхронизация). При просмотре видео на YouTube или через другие приложения, задержек звука не наблюдается.
В чем AirPods действительно хороши — так это в удобстве использования наушников в качестве гарнитуры. Из-за наличия дополнительных микрофонов для активного шумоподавления, собеседник будет хорошо слышать вас даже на шумной улице.
Как подключить Apple AirPods к Android?
Перед первым подключением AirPods к Android-смартфону, необходимо сделать следующее:
- Откройте кейс, не доставая наушников
- Как только индикатор, расположенный между наушниками, начнет мигать белым цветом, отпустите кнопку
Теперь наушники находятся в режиме сопряжения и могут быть подключены к любому устройству. Далее на Android-смартфоне заходим в настройки Bluetooth. Сделать это можно либо зажав на пару секунд иконку Bluetooth в шторке уведомлений, либо перейдя в настройки смартфона к пункту Bluetooth:


Буквально через несколько секунд наушники будут обнаружены. Выбираем их в списке найденных устройств и подключаем к смартфону.
Всю описанную процедуру необходимо провести только один раз. В дальнейшем наушники автоматически будут подключаться к вашему смартфону, как только вы откроете крышку кейса.
Основные функции и возможности Apple AirPods 2
Наушники имеют сравнительно неплохой функционал в связке с iPhone. Но при использовании с Android-смартфоном вам будут доступны лишь следующие опции:
- Двойное прикосновение к любому наушнику воспроизводит\приостанавливает музыку
- Во время входящего звонка можно ответить на вызов двойным прикосновением к наушнику
Если вы захотите переключить трек, изменить громкость или вызвать голосовой ассистент, придется доставать смартфон. В плане функциональности наушников в связке с Android, хуже Apple AirPods могут быть только AirPods 2. Для первого поколения хотя бы существует приложение, отображающее заряд.
 Credits: apple.com
Credits: apple.com
При использовании AirPods с iPhone, можно не только удобно видеть заряд кейса и наушников, но и полноценно управлять плеером (переключение треков, пауза\воспроизведение). А для вызова Siri достаточно лишь произнести команду.
За время тестирования AirPods 2 в паре с Galaxy S10+, наушники часто вели себя странно. Иногда, при подключении к телефону или переключении треков, громкость звука автоматически устанавливалась на максимум, причиняя немалый дискомфорт.
Иногда звук без каких-либо причин сильно искажался, появлялось эхо. А один раз при просмотре YouTube два наушника рассинхронизировались, играя с небольшой задержкой относительно друг друга. Помогло переподключение.
Некоторые проблемы наблюдались и при работе с другими смартфонами на Android 9.
Обзор Apple AirPods. Автономность
В среднем наушники способны проработать от одного заряда до 5 часов. Емкости аккумулятора кейса хватает на 4 полных зарядки. Таким образом, взяв с собой в поездку только AirPods с кейсом, можно получить до 20 часов прослушивания музыки.
Время зарядки наушников в кейсе составляет примерно 25 минут. Сам же кейс при подключении к ноутбуку или блоку питания на 5V заряжается за полтора часа.
Время работы наушников составляет 5 часов
Или 20 часов при подзарядке в кейсе
Из серьезных недостатков стоит отметить лишь проприетарный Lightning-разъем. У пользователей Android-смартфонов вряд ли окажется в наличии запасной кабель. А в случае поездок придется помимо USB-кабеля для зарядки смартфона отдельно брать и кабель для наушников.
Как вариант для решения этой проблемы, можно купить версию AirPods 2 с поддержкой беспроводной зарядки. Но тогда цена наушников возрастает еще сильнее, делая такую покупку совершенно нерациональной.
Часто задаваемые вопросы касательно Apple AirPods
В конце обзора хотелось бы ответить на самые распространенные вопросы о наушниках Apple AirPods:
— Можно ли в Apple AirPods принимать душ? Есть ли влагозащита?
Наушники не имеют IP-сертификата и не являются водонепроницаемыми. Во втором поколении AirPods добавлено водоотталкивающее покрытие на микросхемах, однако это не означает, что в наушниках можно принимать душ. Скорее всего, легкий дождь или пот они перенесут без каких-либо последствий. Не более того.
— Можно ли AirPods подключить к ноутбуку или телевизору?
Если вы хотите подключить AirPods к нескольким устройствам (например, к смартфону и ноутбуку), тогда перед подключением необходимо перевести наушники в режим сопряжения или поиска. Сделать это очень легко:
- Вставьте наушники в кейс
- Зажмите круглую кнопку на обратной стороне кейса на 2-3 секунды
- Как только индикатор внутри кейса начнет мигать белым цветом, отпустите кнопку
- Готово! Наушники в режиме сопряжения
Для подключения AriPods к ноутбуку под управлением Windows 10, необходимо сделать на компьютере следующее (наушники в это время должны быть в режиме сопряжения):
- Открыть меню Пуск
- Выбрать Параметры
- В открывшемся окне перейти в раздел Устройства
- Далее нажимаем Добавление Bluetooth или другого устройства
- В новом окошке выбираем Bluetooth (мыши, клавиатуры, аудио и другие устройства)
- Когда Windows обнаружит наушники, выбираем их щелчком мышки
— Можно ли использовать AirPods по одному наушнику?
Да, каждый наушник подключается к смартфону отдельно и может быть использован самостоятельно. Это очень удобно, если вы планируете использовать их в качестве гарнитуры. Разрядив один из наушников, можно достать из кейса второй, оставаясь на связи до 10 часов подряд.
— Как можно сбросить настройки AirPods до заводских установок?
Для полного сброса настроек до заводских установок (Hard Reset ) необходимо сделать следующее:
- Помещаем оба наушника в кейс
- Не закрывая крышку кейса, зажимаем круглую кнопку на его обратной стороне
- Держим кнопку секунд 15 до тех пор, пока не увидим мигающий желтый индикатор внутри кейса
- Отпускаем кнопку. Все настройки сброшены, можно заново пробовать подключить наушники к другому устройству
— Как узнать точный процент заряда батареи кейса и наушников на Android?
Для контроля уровня заряда батареи первого поколения Apple AirPods существует неофициальное приложение в Google Play маркете под названием AirBattery. Однако, это приложение не поддерживает AirPods 2. Так что, используя Android-смартфон, узнать точный процент заряда наушников невозможно.
Обзор Apple AirPods 2. Выводы
Единственная причина, по которой владелец Android-смартфона может купить AirPods — это желание обладать именно наушниками от компании Apple. Другого преимущества у этих наушников перед конкурентами просто нет.
Samsung Galaxy Buds звучат лучше за счет внутриканальной конструкции и имеют гораздо более широкий функционал (можно управлять плеером, регулировать громкость, включать режим усиления окружающих звуков и многое другое).
Качество сборки Honor FlyPods выше, чем у Apple. Крышка кейса не болтается, есть очень удобный индикатор заряда.
Xiaomi AirDots звучат лучше Apple AirPods за счет более глубокого баса и прекрасной шумоизоляции.
Поэтому, если бренд для вас важнее всего остального, можно смело покупать Apple AirPods. Они вполне совместимы с Android-смартфонами, хоть и не так удобны в использовании.
Что касается пользователей iPhone, ситуация совершенно другая. Наушники от Apple станут прекрасным дополнением к смартфону и, возможно, лучшим выбором.
Когда речь идет о беспроводных наушниках, то владельцы iPhone наверняка сразу могут вспомнить об AirPods. Ведь сколько бы негативных отзывов не было, пользователи этих наушников довольны на все сто процентов.
Если вы стали счастливчиком и всё-таки купили данный гаджет, то данная статья будет для вас. Расскажу в первую очередь о том, как подключить ваши новенькие AirPods к iPhone.
Также я собрал ряд вопросов, ответы на которые возможно вас уже заинтересовали, или заинтересуют в будущем. Так что наш план действий на сегодня таков:
Подключение AirPods к iPhone
Наверняка вы много слышали о магии Apple. Так вот, эти слова касаются именно подключения этих беспроводных наушников к Айфону.
Схема настолько проста, что проще и представить сложно:
- разблокируем свой iPhone, чтобы был открыт экран «Домой» ;
- открываем кейс с наушниками и подносим его поближе к смартфону;
- появляется окошко, на котором вы сначала выбираете Подключить , а потом Готово ;
- пользуемся.
Всё готово к использованию и когда вы вставите в уши, то услышите характерный звук. Так что включаем скорее любимую музыку или видео, чтобы насладится качественным звуком.
К каким Айфонам подходят AirPods?
Люди часто задаются вопросом о совместимости этих наушников. И тут ответ может быть очень коротким — все устройства, которые работают на iOS 10 и выше .
Так что если у вас есть в наличии хотя бы iPhone 5
, то уже можно смело задумываться о покупке этих наушников. Они легко подключаться и будут воспроизводить вашу любимую музыку.
Жесты AirPods: как пользоваться/как настроить
Если с управлением на наушниках EarPods всё понятно, то как же всё реализовано в ЭирПодс? Apple решили просто вставить по сенсору в каждый из наушников. Когда вы тапаете по нему два раза, будет выполнено то или иное действие.
Если вы всё ещё не понимаете, о чем идет речь, то возьмите в руку один из наушников. Видите сбоку маленькую черную точку (дырочку) — это и есть сенсор. Когда вы нажимаете на ней дважды, то это может переключить или остановить трек/видео.
По стандарту, в одном наушнике вызывается Siri, в другом — пауза/воспроизвести. Но как же настроить всё под себя:
- заходим в Настройки и выбираем Bluetooth ;
- нажимаем букву «i» в кружочке, которая находится прямо напротив ваших AirPods;
- видим пункт Двойное касание AirPods и снизу действия, которые вы можете поменять на свой вкус.

Bluetooth — i — Двойное касание AirPods
Тут всё достаточно бедно и действий не так уж много. Наверняка вы заметили, что в списке нету абсолютно ничего, что хотя бы намекало на регулировку громкости. Давайте это обсудим в следующем пункте.
Как регулировать громкость на AirPods?
Потребность управления громкостью являются одной из первых в приоритете. Частенько хочется увеличить или уменьшить звук, и сделать это хочется в самом удобном и быстром виде.
Этот момент является минусом этих наушников и сейчас вы поймете почему. Есть два способа, как можно менять громкость на AirPods:
- при помощи телефона и его кнопок регулировки громкости;
- при помощи Siri: вызываем её двойным тапом по наушнику и затем говорим, увеличить или уменьшить громкость.
Не самое удобное решение, но такова реальность в данном случае и тут просто нужно привыкнуть.
Как посмотреть заряд AirPods в iPhone?
Чтобы узнать уровень заряда наушников ЭирПодс, есть целых три способа. Все достаточно простые, за вами остается просто выбрать, который из них вам больше всего подходит.
Давайте приступать:

Я чаще всего использую именно третий вариант, ведь он является самым быстрым. Кстати, уровень заряда кейса можно узнать только первым способом.
Как переименовать AirPods?
Когда вы подключаете свои ЭирПодс и потом зайдете в список подключенных устройств, то в скобках будет отображаться имя вашего iPhone.
Это можно изменить:
- заходим в Настройки и нажимаем Bluetooth ;
- нажимаем на кружочек с буквой «i» внутри, он находится напротив AirPods;
- теперь ищем строку Имя , нажимаем на неё и пишем абсолютно любое имя, которое вам хочется.

Bluetooth — i — Имя
Таким образом, можно написать всё что угодно. Так что тут уже придется включить фантазию, либо оставить всё как есть.
Как найти AirPods с помощью найти Айфон?
Когда Apple только презентовала наушники, то ходило много хайпа вокруг того, что их очень легко потерять. В ушах они сидят достаточно хорошо, так что тут уже дело случая.
Могу вас сразу расстроить, если вы потеряете один из наушников ЭирПодс, то можете с ним попрощаться. Тут только стоит надеяться на удачу или сразу идти в магазин за новым (стоимость одного наушника около 70$).
С кейсом обстоятельства немного лучше, ведь его можно отследить при помощи приложения Найти iPhone . Запускаете его и на карте будет показано местоположение кейса.
Беспроводные наушники компании Apple отличаются высоким качеством звучания. Инструкция по настройке на русском языке с описанием всех этапов поможет разобраться, как настроить Airpods.
Как работают Airpods
Наушники повторяют фирменный стиль классических EarPods. Они идеально сидят в ушах и не вызывают дискомфорта при продолжительном прослушивании музыки. Устройство оборудовано чувствительным микрофоном и ИК-сенсором. Работа модели построена на базе фирменного чипсета Apple W1, который мгновенно находит сторонние устройства и предлагает сопряжение с ними.
Через секунду после включения наушников на экране iPhone отображается уведомление о беспроводном аксессуаре. Пользователю не нужно проводить сложные манипуляции, чтобы найти девайс, а просто включить Bluetooth и нажать на рычажок «Подключить».
По качеству звучания Airpods отличаются от проводной версии. Диапазон частот идеально сбалансирован, чтобы люди разного возраста могли наслаждаться музыкой без искажений.
Как пользоваться наушниками
Использование наушников от Apple предусматривает подключение девайса к смартфону, «умным часам» или ноутбуку на базе Mac OS.
Системные требования
Системные требования внешних устройств, с которыми работают различные версии AirPods отличаются.
Подготовка
При первом настраивании аксессуара для iPhone, необходимо сделать следующее:
Прослушивание аудиозаписей
После успешного подключения наушников к смартфону, можно переходить к воспроизведению музыки. Она будет запускаться автоматически, когда пользователь вставит гаджет в уши. При изъятии одного наушника музыка ставится на паузу, а если достать сразу два аксессуара – воспроизведение будет остановлено. Если вставить наушники обратно в уши в течение 15 секунд, любимый трек снова будет играть.
Подключение к смартфону и «умным часам» на базе версии Apple watch OS 3 или более позднего обновления выполняется одновременно. Чтобы запустить музыку на стороннем девайсе или переключаться между колонками и наушниками, достаточно придерживаться следующих инструкций.
iOS устройство
Mac компьютер
При подключении девайса к компьютерам на базе Mac OS более поздней 8 версии, активация наушников происходит в разделе «Устройство вывода».
Управление наушниками
В инструкции на русском подробно объясняется, как настроить наушники Airpods и все принципы управления девайсом. Оба поколения совместимы с голосовым ассистентом Siri, который активируется посредством двойного касания. На 2-й версии предусмотрена автоматическая активация Siri после произношения фразы «Привет, Siri».
Применение голосового ассистента Siri
Пользователи Airpods 2 способны включить голосовой помощник фразой «Привет Siri», или двойным касанием к наушнику. Через аксессуар можно задавать Siri привычные вопросы или делать телефонные вызовы. Еще ассистент умеет управлять музыкой, менять громкость и выполнять другие полезные задачи.
Как настроить Airpods на Андроид
Помимо устройств на базе iOS, наушники Airpods совместимы с другими мобильными платформами. Чтобы подключить их к Android, нужно следовать такой инструкции:
При этом пользователи Android должны учитывать, что ряд функций Airpods доступны только для продукции Apple. В первую очередь, это голосовой ассистент Siri. Еще отключается опция автоматической паузы.
Как заряжать наушники и чехол
Для восстановления заряда аккумулятора наушников, достаточно спрятать их в чехле и закрыть крышку. Зарядка происходит автоматически после помещения аксессуара в футляр. Оба поколения способны заряжаться в беспроводном или стандартном чехле по интерфейсу Lightning.
Обозначения светового индикатора также отвечают на вопрос, как настроить наушники Airpods. На корпусе чехла Airpods расположен световой индикатор, который может оповещать пользователей о разных действиях:
- Отсутствие индикации – девайс был разряжен и его нужно зарядить.
- Оранжевая индикация с наушниками в кейсе – идет процесс зарядки.
- Оранжевый индикатор с изъятыми из футляра наушниками – следует зарядить футляр, т.к. его не хватит для полной зарядки наушников.
- Мерцание оранжевого света – появилась ошибка с сопряжением устройства. Потребуется повторное подключение.
- Зеленый с наушниками – идет зарядка от чехла.
- Зеленый без наушников – футляр сможет зарядить наушники 1 раз.
- Белая индикация с мерцанием – ожидание подключение.
Индикатор расположен под крышкой кейса между наушниками.
При несложных манипуляциях можно сделать из любимого аксессуара полезную радионяню. Для этого нужно сделать следующее:
После этого, родители смогут прослушивать все, что происходит поблизости телефона на расстоянии 10-15 м.
Чтобы подключить беспроводные наушники Apple AirPods к смартфону, больше не нужно проводить традиционную процедуру сопряжения через Bluetooth…
Как подключить беспроводные наушники AirPods к iPhone, iPad, Mac, Apple Watch
В случае с AirPods достаточно открыть чехол-зарядку с лежащими в нём «каплями» перед разблокированным устройством.
Совместимые устройства для наушников AirPods 1 поколения:
- iPhone, iPad или iPod Touch с установленной iOS 10 или новее;
- Apple Watch с установленной watchOS 3 или новее;
- Mac с установленной macOS Sierra или новее.
Совместимые устройства для наушников AirPods 2 поколения:
- iPhone, iPad или iPod touch с установленной ОС iOS 12.2 или более новой версии;
- Apple Watch с установленной watchOS 5.2 или новее;
- Apple TV с установленной tvOS 12.2 или более новее;
- Mac с установленной macOS Sierra 10.14.4 или новее.
На экране устройства появится интерфейс настройки. Выберите «Подключить » и нажмите «Готово ». При подключении наушников AirPods 2 также откроется мастер настройки функции «Привет, Siri» (если вы ранее не сделали это на iPhone).

В случае, если на устройстве выполнен вход в iCloud, то наушники AirPods автоматически настроятся при помощью любого из совместимых устройств, привязанных к iCloud с использованием аналогичной учетной записи Apple ID.
Беспроводные наушники Apple AirPods могут одновременно подключаться к iPhone и Apple Watch. В этом случае, звук будет переключаться между устройствами автоматически.
Выбрать источник в качестве воспроизведения для музыки (например, наушники AirPods, встроенные динамики iPhone или Apple TV) можно выполнив следующие действия.
На iPhone или iPad
- Откройте Пункт управления.
- Нажмите и удерживайте палец на карточке музыкального плеера в правом верхнем углу Пункта управления до появления настроек аудио.

- Нажмите на значок AirPlay и выберите требуемое устройство из списка доступных.

На Mac
- Щелкните в строке меню значок управления громкостью и выберите наушники AirPods или другие динамики в разделе «Устройство вывода».

ПРИМЕЧАНИЕ. Наушники AirPods отобразятся в Пункте управления и меню Mac, только в том случае, если они готовы к использованию и находятся в зоне досягаемости.
В случае, если наушники AirPods не отображаются на Mac, необходимо создать пару между ними. Для этого:
1. На Mac откройте «Системные настройки» и перейдите в раздел Bluetooth.
2. Включите Bluetooth, если он включен.
3. Разместите оба наушника AirPods в футляр для зарядки и откройте крышку.
4. Нажмите и удерживайте кнопку настройки на обратной стороне чехла до тех пор, пока индикатор статуса не загорится белым цветом.
5. Выберите определившиеся наушники AirPods в списке доступных устройств и нажмите кнопку «Подключить» .

Если и в этом случае звук по-прежнему воспроизводится через встроенные динамики Mac, нажмите на иконку управления громкостью в строке меню и выберите наушники AirPods.
Как подключить беспроводные наушники AirPods к Android-устройству
После выхода наушников AirPods многие почему-то решили, что ими нельзя пользоваться на не-Apple устройствах. Это, конечно же, глупости: по своей сути AirPods являются пусть и усовершенствованными, но все-таки Bluetooth-наушниками. Однако, в этом случае придется смириться с ограничениями – вы не сможете пользоваться Siri, но сможете слушать и говорить.
Для настройки наушников AirPods на Android, выполните следующие действия:
1 . Включите Bluetooth на Android-устройстве.
2 . Положите ваши AirPods в чехол-зарядку.
3 . Откройте крышку.
4 . Нажмите и удерживайте кнопку настройки до тех пор, пока индикатор статуса не загорится белым.

5 . Сделайте сопряжение наушников AirPods со своим устройством, выбрав их в списке устройств Bluetooth.
В случае, если при попытке подключения наушников AirPods с помощью iOS-устройства не появляется интерфейс настройки:
1 . Убедитесь, что на устройствах установлена совместимая версия ПО (iOS, macOS и т.д.). Системные требования указаны в начале статьи.
2. Убедитесь, что наушники AirPods находятся поблизости с устройством и заряжены.
3 . Закройте чехол с наушниками, подождите 10-15 секунд, а затем снова откройте. Индикатор на чехле-зарядке должен начать мигать белым светом.
4 . В случае, если индикатор не мигает, попробуйте нажать и удерживать в течение нескольких секунд кнопку настройки на задней панели чехла, до тех пор пока индикатор не начнет мигать.

5 . Если при выполнении вышеописанных действий не удалось настроить наушники AirPods, нажмите и удерживайте кнопку настройки в течение 20 секунд, до появления на индикаторе мигающего желтого света и повторите действия указанные выше.