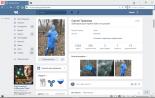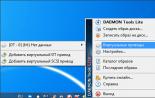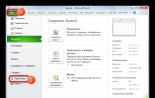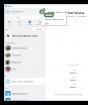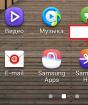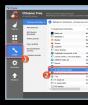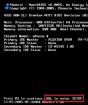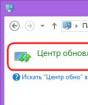Wi fi постоянно включен. Проблемы с Wi-Fi и беспроводным домашним интернетом. Включаем Wi-Fi на ноутбуке
Для подключения интернета на ноутбуке через беспроводную сеть необходим не только модуль WiFi, но и рабочая точка доступа. Для этого в домашних условиях потребуется купить роутер, а для захода в интернет, сидя где-нибудь в кафе, будет достаточно включить вай фай на ноутбуке и ввести пароль от нужной сети: установка точки доступа – задача владельцев заведения.
WiFi модуль ставится практически во все современные ноутбуки, и проверить, есть ли у вашего устройства такая функция – просто. Для этого потребуется:
- Открыть «Панель управления»;
- Запустить «Диспетчер устройств» (можно воспользоваться поисковой строкой);
- Раскрыть блок «Сетевые адаптеры».
Имеющееся устройство со словом «Wireless» в названии означает, что ваш ноутбук поддерживает беспроводной интернет.
Включение «вай фай» на ноутбуке при помощи клавиатуры
Чаще всего «вай фай» можно включить горячими клавишами, обычно двумя, нажатыми одновременно. У разных производителей ноутбуков их сочетание может меняться, но основная клавиша Fn, как правило, есть всегда. Вторая необходимая для включения клавиша – имеет специальный значок WiFi, и находится на клавиатуре в функциональном ряду F1-F12.
Более подробно узнать, как включить вай фай на ноутбуке конкретной марки, можно из следующей таблицы.
В устройствах прошлого поколения «вай фай» включается специальным ползунком на корпусе ноутбука, но значок сети остается таким же.
Как включить «вай фай» на Windows 10
На ноутбуках с «десяткой» «вай фай» можно включить либо в системных параметрах, либо при помощи области уведомлений, причем второй способ более удобный и быстрый:
1. На панели задач откройте системные уведомления.
2. Откройте вкладку «Сеть».

3. Включите WiFi, кликнув на соответствующую миниатюру.

Для включения «вай фай» на Windows 10 с помощью меню параметров, необходимо:
1. Открыть «Параметры» и выбрать блок «Сеть и интернет».

2. Кликнуть на меню WiFi и включить ползунок состояния беспроводной сети.

После этих действий ноутбук начнет поиск всех доступных беспроводных сетей. Если она уже имеется в памяти, подключение произойдет автоматически; если же точка доступа для вашего устройства новая и защищена (вы увидите значок замка) – нужно выбрать ее и ввести пароль для подключения к интернету.
Подключение WiFi на Виндовс 7 и 8
Для ноутбуков на прошлых версиях Виндовс алгоритм программного включения «вай фай» отличается.
1. Зайдите в «Панель управления» – «Сеть и интернет», либо кликните правой кнопкой по значку с компьютером в панели уведомлений рядом с часами.

2. Выберите «Центр управления сетями и общим доступом».
3. Кликните на меню «Изменение параметров адаптера».

4. При помощи правой кнопки мыши включите беспроводную сеть.

Когда «вай фай» модуль заработает, нужно выбрать точку доступа (список откроется по клику на WiFi значок в области уведомлений) и, введя пароль при необходимости, подключиться к ней.
Если интернет через «вай фай» не включается
Если доступ в интернет на ноутбуке после всего вышеописанного так и не появился, подключите сетевой провод к компьютеру напрямую, откройте через «Панель управления» «Диспетчер устройств», выберите вкладку «Сетевые адаптеры», найдите в перечне ваш Wifi модуль и попробуйте обновить драйвера. После этого отключите интернет-кабель и перезагрузите ноутбук.


Если и после этого включить интернет не получается, возможны либо проблемы на стороне провайдера, либо некорректные настройки роутера, либо неисправен модуль «вай фай». Стоимость ремонта в сервис-центре составляет от 1000 до 2000 рублей, но можно обойтись и внешним WiFi модулем – на Aliexpress такие устройства стоят порядка 150 рублей.
Проблемы с беспроводными сетями возникают по разным причинам: неисправное сетевое оборудование, неправильно установленные драйвера или отключенный модуль Wi-Fi. По умолчанию Вай-Фай всегда включен (если установлены подходящие драйвера) и особых настроек он не требует.
Если у вас отсутствует Интернет из-за отключенного Вай-Фая, то в правом нижнем углу у вас будет вот такой значок:

Он свидетельствует о выключенном модуле Wi-Fi. Давайте посмотрим на способы его включения.
Способ 1: Аппаратный
На ноутбуках для быстрого включения беспроводной сети существует комбинация клавиш или физический переключатель.
- Найдите на клавишах F1 — F12 (в зависимости от фирмы-производителя) значок антенны, сигнала Wi-Fi или самолета. Нажмите ее одновременно с кнопкой «Fn» .
- Сбоку корпуса может располагаться переключатель. Как правило, возле него находится индикатор с изображением антенны. Убедитесь, что он находится в верном положении и при необходимости включите его.
Способ 2: «Панель управления»

Если нет проблем с драйверами, сетевое соединение включится и Интернет заработает.

Способ 3: «Диспетчер устройств»


В этой статье разберемся, почему Wi-Fi на Андроиде не включается и что с этим можно сделать.
Пользователи часто сталкиваются с тем, что Wi-Fi в телефонах не включается. Вообще-то проблема вполне решаема, попробуйте описанные ниже способы.
Статья написана для владельцев смартфонов Samsung, но многие приемы подходят для всех Андроидов.
Почему не подключается Wi-Fi на Андроиде – наиболее распространенные причины
Первая причина – недостаток оперативной памяти. Проверьте состояние RAM, свободного места должно быть не меньше 45 MB – только в этом случае можно что-то говорить о нормальной работе Wi-Fi.
Вторая причина – включен режим энергосбережения.
Приступаем к решению проблемы с Wi-Fi
Чистим оперативную память
Зайдите в меню памяти и проведите двухуровневую очистку:
1. На первом этапе завершаются все запущенные процессы. Должно освободиться примерно 800 MB памяти.
2. На втором этапе сворачиваются приложения, запущенные в фоновом режиме (поверьте, это спасло не одного пользователя).
Перезапускаем телефон
Не путайте с перезагрузкой, об этом еще скажем.
Перезапуск выполняется так:
включите режим «В полете»;
отключите смартфон;
на пять минут выньте батарею;
не вставляя аккумулятора, зажмите на минуту кнопку включения/выключения;
поставьте на место батарейку, включите смартфон;
теперь проверьте, подключается ли Wi-Fi.

Выключаем режим энергосбережения
Чтобы сделать это:
Откройте номеронабиратель;
наберите *#0011#
в открывшемся режиме обслуживания нажмите Меню (Menu);
кликните на WIFI;
выключите режим энергосбережения (во многих устройствах Galaxy он включен по умолчанию).
Проверяем режим «В полете»
На всякий случай проверьте, не включен ли этот режим. Если да, выключите и снова подключите Wi-Fi.

В принципе, пропустить включенный режим «В полете» сложно, ведь возникают и другие ограничения, но проверить лишний раз не мешает.
Обновляем прошивку и меняем канал маршрутизатора
Зайдите на IP-адрес роутера:
Linksys – http://192.168.1.1
3Com – http://192.168.1.1
D-Link – http://192.168.0.1
Belkin – http://192.168.2.1
Netgear – http://192.168.0.1.
После входа в систему перейдите к настройкам беспроводной сети и установите нужный канал.
Какой выбрать вы можете узнать используя wifi-анализатор на вашем Android, или вы можете выбрать канал между 4-7. Эти каналы лучше всего работают в большинстве мест.
После смены канала зайдите в Advanced и нажмите на Firmware Upgrade (Обновление прошивки).

Отсоединяем все устройства
Наверняка вы слышали про IP-конфликт, когда несколько пользователей сети сидят на одном IP – это может перекрывать поток данных.
Что нужно сделать:
отсоедините от роутера все устройства: смартфоны, планшеты и компьютеры;
выключите на минуту маршрутизатор;
снова включите роутер и подключите к нему только один девайс;
если подключение прошло успешно, подсоедините и другие устройства.
Перезагружаем смартфон
Под перезагрузкой подразумевается полное отсоединение телефона от источника питания. В некоторых случаях это срабатывает.
Если есть съемная батарея, выньте ее (только убедитесь, что она не подключена к зарядному устройству), отложите на 1-2 минуты и потом верните на место. Включите устройство, проверьте, что с Wi-Fi.
Если батарея не снимается, можно перезагрузить телефон по-другому: на 10–20 секунд зажмите кнопку включения/выключения.
Проверяем свои приложения
Иногда проблема с Wi-Fi появляется из-за сторонних приложений. Если помните, после какого скачанного приложения телефон перестал подключаться к Wi-Fi, попробуйте удалить его.
Если не знаете, на какую программу грешить, зайдите в безопасный режим (все сторонние приложения отключатся) и проверьте Wi-Fi.
Если есть, значит, дело в какой-то программе. Попробуйте определить ее и удалите. Или сбросьтесь до заводских настроек.

Как зайти в безопасный режим:
Нажмите и удержите на несколько секунд кнопку включения/выключения телефона – должно появиться меню;
выберите безопасный режим (safe mode);
подтвердите вход – ок.
Как вернуться к заводским настройкам:
Setting (Настройки) – Accounts tab (Учетные записи) – Backup and reset (Архивация и сброс) – Factory data reset (Сброс данных).

Прежде чем выполнить сброс данных, сохраните всю важную информацию, т. к. после выполнения операции ваш телефон будет как из коробки.
Как сделать резервную копию данных. Есть несколько способов:
1. Используя знакомую программу Kies (часто применяется для обновления софта в устройствах Galaxy).
2. При помощи Гугл аккаунта: Settings (Настройки) – General (Общие) – Backup & Reset (Архивация и сброс).
Здесь будут предложены две опции: резервное копирование и автоматическое восстановление. Выберите их и на сервер Гугла скопируются пароли, данные приложений, настройки Гугла, закладки и т. д.
3. При помощи Samsung аккаунта: Application (Приложение) – Settings (Настройки) – User and backup (Пользователь и резервное копирование) – Account (Учетная запись). Проверьте, что вы залогинены в аккаунте Samsung. Если параметр включен, ваши контакты, календарь, настройки интернета будут синхронизированы.
Из опыта одного из пользователей, разработчика Timmavajjula
«После четвертой перезагрузки смартфона я заметил, что на втором этапе запуска, когда спрашивается о подключении к Wi-Fi, наличие сетей проверяется и есть возможность подключения к одной из них.
Если заметили то же самое, сбросьтесь до заводских настроек, и когда смартфон запросит регистрацию в Самсунг и Гугл, обязательно выберите опцию восстановления данных с сервера (хотя мне кажется, проблема именно с Самсунгом).
Сейчас с Wi-Fi все отлично. Не нужно заходить в Настройки – Учетные записи и вручную выставлять резервное копирование/восстановление отдельно для Гугла и Самсунга. Когда делал, как написал, проблема не возобновлялась».
Решение, проверенное пользователем Waqas Khan
Следуйте этим пунктам:
1. Нажмите и удержите значок Wi-Fi – пока не увидите Smart Network Switch Window.
2. Зайдите в поле слева от кнопки Домой (Home button).
3. Нажмите на Advanced.
4. Проверьте, чтобы было написано Always Allow Scanning (Сканирование всегда доступно).
5. Попробуйте подсоединиться к Wi-Fi. Все должно быть ок.
Вышеприведенные советы актуальны для всех Самсунгов и Андроидов, в т. ч. для Galaxy S2, Galaxy S3, S4, S6, S7, Galaxy S6 и S7 Edge. Если ничего не помогает, стоит отнести девайс на диагностику в ближайший сервисный центр.
Как включить или выключить Wi – Fi на Андроиде
Сразу скажем, все решается просто:
- перейдите в меню настроек, которое скрывается за «шторкой»;
- найдите пункт Wi-Fi, здесь увидите переключатель;
- сдвиньте переключатель, чтобы включить или выключить доступ к беспроводным сетям.
Как включить или выключить Wi – Fi на iOS
Включение/выключение Wi-Fi на iPhone, iPad и iPod более или менее похоже на описанное выше. Зайдите в меню настроек, нажмите на значок Wi-Fi и передвиньте переключатель в нужное положение.
Как включить или выключить Wi – Fi в Windows
В этой ОС вы также можете включать и выключать беспроводные сети, но процесс несколько отличается:
- зайдите в меню Пуск (Start menu) – Панель управления (Control Panel);
- найдите Сеть и Интернет (Network & Internet category);
- зайдите в Центр управления сетями и общим доступом (Networking and Sharing center);
- в открывшемся слева меню найдите пункт Изменение параметров адаптера (Change adapter settings);
- найдите свое подключение, кликните правой кнопкой мыши, чтобы подключиться;
- сделайте то же самое, чтобы выключить Wi-Fi.
Беспроводные сети позволяют подключаться к Интернет буквально по воздуху. Однако для этого ваше устройство должно иметь модуль Wi-Fi. В статье будет описано, как проверить наличие этого модуля для ноутбука, чтобы включить его. При этом будут рассмотрены способы включения через сетевые настройки в различных версиях ОС Windows, а также процедура обновления драйверов вайфай на вашем ноуте.
Проверка наличия Wi-Fi на ноутбуке
Все современные модели без исключения оснащаются Wi-Fi модулями. Убедиться в этом можно с помощью документации. В техническом руководстве в характеристиках вашего ноутбука вы должны встретить надпись IEEE 802.11 (могут присутствовать в конце буквы a/b/g/n). Это говорит о том, что ваше устройство поддерживает протоколы беспроводной передачи данных, соответственно, имеет модуль Wi-Fi.
Можете обратиться в Интернет. Найдите свою модель в каком-либо магазине или на сайте производителя. В разделе «характеристики» поищите строку «Стандарт Wi-Fi» или «Сетевые адаптеры». Проверить наличие аппаратной части можно благодаря диспетчеру задач, но об этом будет рассказано позже.
Включение вайфая на корпусе
Некоторые производители ноутбуков для облегчения жизни пользователям размещают кнопку включения Wi-fi на корпусе устройства. Осмотрите главную панель с клавиатурой. Кнопка может быть размещена над клавишей Escape, на одной из функциональных кнопок или в правом углу. На ней изображен значок антенны с расходящимися от нее сигналами. На многих моделях имеется световой индикатор, который сигнализирует о работоспособности Wi-Fi-модуля.
Если возле клавиатуры нужной кнопки не оказалось, осмотрите боковые панели. На них может располагаться тумблер с положениями On/Off или обычная кнопка. Переведите тумблер в позицию On для включения модуля беспроводной сети.

О работоспособности вайфая вам могут сказать светодиоды. Они могут быть встроены в корпус на передней панели или непосредственно в кнопку.

Теперь вы знаете, где искать кнопки и как включить Wi-Fi на ноутбуке. Прежде чем переходить к другим способам, внимательно осмотрите свой девайс со всех сторон.
Включение сочетанием клавиш
Включить Wi-Fi на ноутбуке также можно с помощью комбинации клавиш. Как правило, дополнительные функции ноутбука (изменения подсветки, отключение экрана и так далее) размещают на клавишах F1-F12. Чтобы не мешать главному предназначению кнопок, активировать дополнительные функции можно только в сочетании со специальной клавишей. На продуктах компаний Asus, HP, «Самсунг», Acer, Lenovo и других для этих целей в клавиатуру введена клавиша Fn.
Пользователю следует зажать ее, а затем нажать на кнопку с изображением значка вайфай (это может быть F2, F3 или F12. Все зависит от модели ноутбука). При успешной активации у вас должен загореться световой индикатор (если он предусмотрен конструкцией), а также появиться значок выбора точки подключения на панели инструментов в правом нижнем углу.

Проверка адаптера в диспетчере устройств
Если никаких намеков на наличие адаптера не имеется, рекомендуем заглянуть в диспетчер задач. Сделать это поможет следующая инструкция:

Внимание, если напротив адаптера светится желтый восклицательный знак, это значит, что устройство работает неверно, соответственно, необходимо переустановить драйвера (или поставить). Об этом будет рассказано в последующих пунктах.
Включение Wi-Fi в сетевых настройках ОС
Если драйвер установлен корректно, но подключиться к беспроводной сети не удается, необходимо активировать адаптер в сетевых настройках операционной системы. Далее мы опишем, как включить вайфай на ноутбуке в различных версиях операционной системы «Виндовс».
Windows 7
Чтобы включить сетевой адаптер вайфай на ноутбуке под управлением Windows 7, необходимо проделать следующие действия:

Дождитесь подключения. Это займет несколько секунд. После этого вы сможете подключиться к беспроводной точке доступа.
Windows 10
«Десятка» имеет отличный от «семерки» интерфейс, поэтому многие пользователи не знают, как включить Wi-Fi через сетевые настройки. Решить все проблемы поможет эта инструкция:

Попасть в меню настройки адаптера можно также через параметры Windows. Для этого нужно выбрать в них раздел «Сеть и Интернет» (подпункт Ethernet).

Как обновить драйвер для Wi-Fi
Самая частая причина, почему не работает вайфай на ноутбуке, – отсутствие или некорректная установка драйверов. Это специализированное программное обеспечение, которое позволяет модулю корректно функционировать в вашей операционной системе. Существует несколько способов обновить драйвера:
- через стандартный интерфейс Windows;
- самостоятельно, т. е. вручную;
- с помощью специализированного софта.
Рассмотрим каждый из способов в отдельности.
Обновление драйвера средствами Windows
Стандартный интерфейс операционных систем Windows 7-10 позволяет обновить драйвер на любой компонент ноутбука. Сделать это можно через «Диспетчер задач»:
- Войдите в «Диспетчер задач» (подробно об этом было описано ранее). Найдите необходимый сетевой адаптер.
- Кликните по нему правой кнопкой мышки, а затем нажмите «Свойства».
- Выберите вкладку драйвер и нажмите «Обновить».

Система может выдать сообщение, что у вас установлена самая последняя версия драйвера, но эта информация не всегда правдива. Если обновить драйвер таким методом не получилось, выполните самостоятельную инсталляцию.
Установка вручную
Это самый надежный способ. Он заключается в скачивании необходимого драйвера с официального сайта разработчика. Найти драйвер можно в разделе «Поддержка» или «Продукты». В списке вам необходимо указать модель своего беспроводного адаптера. Обязательно узнайте разрядность своей операционной системы (32 или 64 бита). Это понадобится при скачивании некоторых отдельных драйверов. Как правило, файл имеет разрешение «.exe».
Одна из наиболее часто встречающихся проблем на мобильных гаджетах с платформой Android - отсутствие доступа к Интернету. Мы и поговорим о том, почему не подключается беспроводная, Wi-Fi, сеть или нестабильно работает. Если на вашем планшете, смартфоне или телефоне нет подключения по Wi-Fi, прежде всего, необходимо найти причину некорректной работы, и только потом уже искать способы устранения ошибок. Мы перечислим несколько видов проблем, а вы найдите среди них свою, и уже в зависимости от этого используйте ту или иную рекомендацию или инструкцию.
Неправильные дата и время
Это нераспространенная ошибка, тем не менее, проверить все-таки стоит. А вдруг проблема в том, что ваш мобильный гаджет показывает неправильно время и дату? Чтобы проверить, откройте «Настройки» смартфона/планшета и посмотрите «Дату и время». Если настройки некорректны, измените их.
Неправильно введенный пароль
Возможно, вы меняли пароль сети, но «забыли рассказать» об этом своему «умному» компьютеру? Эта проблема, в отличие от первой, наоборот, довольно часто встречается. Перейдите в Настройки беспроводного подключения и удалите «старый» профиль, с которого вы пытаетесь соединиться с сетью. Теперь попробуйте вновь подключиться к сети.
Сбои в ПО
Эта причина, из-за которой не подключается Wi-Fi, тоже часто встречается. Нестабильная работа программного обеспечения выявляется просто: для этого надо загрузить на устройство и установить софт. Мы рекомендуем использовать для этих целей . Это небольшое приложение, специально разработанное для решения проблем с нестабильным интернетом на мобильных устройствах. Ни ваши настройки, ни ваш контент не пострадают.
После запуска утилиты откроется главное окно, где вы сможете увидеть статус подключения к интернету. А вкладка «Known» содержит информацию обо всех подключениях.

Все, что вам надо сделать, это перезагрузить смартфон и подключиться еще раз по Wi-Fi.
Сбой в настройках
Сбившиеся пользовательские настройки - еще одна часто встречающаяся проблема. И решение здесь только одно, и не самое приятное: сброс параметров до исходных (от производителя). Для восстановления заводских параметров откройте «Настройки» и перейдите к соответствующему пункту. С его помощью можно сбросить параметры и восстановить их первоначальные значения.
Кликните на кнопку «Сброса настроек».

Установка неподходящей прошивки
Если проблема с подключением устройства к сети по беспроводной технологии возникла после прошивки, значит, вы воспользовались неофициальной версией. Это и стало причиной нестабильной или некорректной работы. И единственное решение - перепрошить устройство, вернув ему заводское программное обеспечение.Вирусы
И эта проблема часто, увы, встречается. Возможно, с помощью одного из приложений на мобильное устройство попали вирусы. Есть разнообразные программы, сканирующие операционную систему и удаляющие вредоносные коды. Обязательно проверьте смартфон/планшет.
Неправильные настройки роутера
Некорректно заданные параметра маршрутизатора - частая причина неработоспособности Wi-Fi-соединения. Чтобы настроить правильно роутер, нужно выполнить все, как в инструкции. Если вы не выбросили коробку из-под маршрутизатора, найдите документы и настройте все правильно.Откройте Меню управления устройством и выберите «Настройки беспроводного режима». Вы должны изменить параметры двух строк. «Канал» - выставьте параметр «авто», «Режим» - параметр «11 bgn смешанный». Перейдите на вкладку «Фильтрации MAC-адресов» и поменяйте параметр на «отключено».