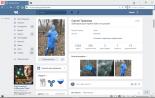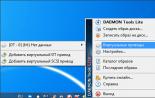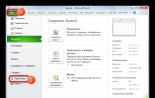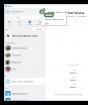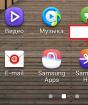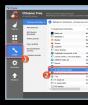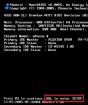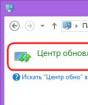Как быстро создать новую папку. Создаем новую папку на рабочем столе компьютера. Создание папки на рабочем столе Android для хранения ярлыков
Хранится в файлах (имеющая определенное название область диска или другого носителя информации). Они, в свою очередь, размещаются в каталогах и подкаталогах (). Файлы создаются программами (при установке) или вами (при выполнении какой-либо работы). Установленные программы сами организуют структуру, «раскладывая» файлы по каталогам. Вы же, когда выполнили какую-то работу, должны самостоятельно распорядиться созданным файлом (дать ему имя, разместить на диске и т.д.).
Для существует множество прикладных программ. Даже если у вас еще не установлен пакет Microsoft Office, можно легко, используя встроенные в операционную систему стандартные приложения, создавать текстовые файлы, редактировать фото и пр. Порядок действия: открываете программу, создаете файл. Теперь его надо сохранить. В меню «файл» выбираете пункт «сохранить» или «сохранить как». В открывшемся окне даете имя файлу. Название можно выбрать любое, но постарайтесь сделать так, чтобы впоследствии его можно было легко найти (отразите смысл созданного). При наименовании можно как латиницей, так и кириллицей – что вам больше по душе. Если вы с английским «дружите», остановите свой выбор на латинице – это очень поможет при восстановлении утраченной информации.
Далее нужно этот файл где-то разместить. Можно, конечно, и на рабочий стол или просто на диск C, но во что это превратится после нескольких недель работы? Вы сами не сможете найти того, что уже создали (название забылось, время не помню – где искать?). Именно поэтому нужно все аккуратно разложить по папкам. Сделать это можно прямо при сохранении файла, указав путь. Если такая папка не существует, она будет создана автоматически.При установке Windows автоматически формируется папка «Documents and Settings», в ней – «Мои документы». Она создана для удобства работы, по умолчанию предлагается создавать в ней каталоги и хранить свои документы. Возникли вопросы? Для этого есть интернет.
Создать папку (каталог), файл легко можно в Проводнике – инструменте Windows. Для этого надо щелкнуть правой кнопкой мыши на чистом поле в том каталоге, где вы хотите создать папку, выбрать пункт «создать», дальше – «папку» (или файл любого типа, например «точечный рисунок»). После введения названия, папка или файл будут созданы. Открыв вновь созданный файл, вы попадете в прикладную программу, соответствующую типу созданного файла, где сможете его отредактировать. Так в нашем примере для редактирования откроется программа Paint, в которой вы и сделаете нужный рисунок.
Помимо Проводника для операций с файлами существует большое количество специальных программ - «файловых менеджеров». Они разработаны для различных операционных систем(DOS, Windows, Lotus и пр.). Для них верно все то, о чем говорилось выше – т.е. для создания можно использовать контекстное меню (по правой кнопке мыши). Кроме того имеется возможность создавать каталоги (папки) клавишей F7. Найдя то место, где вы хотите создать новый каталог, нажимайте функциональную клавишу F7, задавайте имя нового каталога и жмите OK. Папка тут же будет создана. Очень удобно таким образом создавать каталоги, имеющие идентичные названия. Если они отличаются незначительно (например, номером), то нужно встать на уже созданную папку, по умолчанию будет предложено то же название, поменяете номер, и все.
Создание папки – не такой сложный процесс, и большинство, наверняка, знает, как это делается. Тем не менее, существует несколько способов создания новой папки, и каждый применяется при определенных условиях. Создать папку можно либо на рабочем столе, либо где-нибудь на диске. На рабочем столе папка всегда под рукой, однако будет занимать место на диске с системой. Поэтому, если в папка рассчитана на хранение тяжелых файлов, то лучше перейти в каталог диска на компьютере, на котором много месте, и там создать папку. В этой статье мы расскажем о трех способах, как создать папку на компьютере.
Как создать папку с помощью графического интерфейса
Самый простой способ создать папку – кликнуть правой кнопкой мыши на свободном поле, будь то рабочий стол или папка.
В открывшемся меню наведите курсор на пункт “Создать” и выберите “Папку”.
Далее введите название папки и нажмите “Enter”. Если нужно изменить название папки, дважды (с паузой между кликами) нажмите на название, и когда оно подсветится синим и появится курсор, введите новое название и нажмите “Enter”.

Также можно нажать на папку правой кнопкой мыши и выбрать “Переименовать”.

Вы можете создавать несколько папок внутри папки. Например, общая папка называется “Фото с отпуска”, а внутри папки “фотографии с моря”, “фотографии в горах”.
Как создать папку с помощью командной строки
Использование командной строки постепенно уходит на второй план, многие задачи намного проще выполнять с помощью графического интерфейса. Однако, иногда без командной строки просто не обойтись. В командной строке можно выполнить абсолютно все задачи, в том числе – создать новую папку на компьютере. Чтобы это сделать, нажмите сочетание клавиш “Win+R” и введите в поле “cmd”.

Для создания новой папки воспользуемся командой MD. Выглядит это следующим образом:
В данном случае C:\ – место создания папки, оно может выглядеть и как C:\...\...\, если хотите поместить папку глубже в каталог. Name – название создаваемой папки. После записи команды нажимаем “Enter”, папка успешно создана.

Результат:

Как создать папку с помощью powershell
С помощью языка powershell также можно создать новую папку на компьютере. Обычно этот способ используется при написании скриптов. Скрипт – сценарий, который пишут администраторы для автоматизации администрирования системы. Запустив его, начнется исполнение указанных в нем команд. Например, можно сделать скрипт, который каждый день будет автоматически создавать новую папку на компьютере.
Итак, открываем блокнот или любой другой текстовый редактор. В появившемся окне пишем следующую команду:
New-Item -Path "C:\New Folder" -ItemType Directory
Сохраняем этот файл в расширении *.ps1. После этого запускаем получившийся скрипт двойным нажатием, папка New Folder будет создана на диске C. Конечно, при повседневных задачах вы вряд ли будете пользоваться этой возможностью, однако при написании скриптов это одна из основных функций.

Результат:


Как создать папку на рабочем столе
Как мы утверждали ранее создать папку процесс не сложный. Для этого:
1) Переходим на рабочий стол, свернув все окна.
2) Теперь нажимаем правой кнопкой мыши на пустое пространство на рабочем столе.

3) В появившимся окне выбираем пункт "Создать", а затем "Папку".

Итоги
Создание папки на компьютере уже не является чем-то сложным. Мы привыкли их создавать буквально в два клика, используя графический интерфейс. Однако, иногда возникает необходимость создать папку через командную строку или powershell. При написании скрипта на языке powershell, указанная нами команда обычно является лишь одной строчкой большого кода полноценного скрипта. Теперь, когда вы знаете, как создавать папку на компьютере, можете использовать простой графический интерфейс, или потренироваться на двух более сложных и интересных способах.
Мы так часто использовали слова «папка» и «файл», даже изучили, что они такое. Уровень Ваших знаний уже достаточно велик, чтобы мы могли поговорить о более сложных и серьезных вещах. В этот раз я предлагаю изучить операции над этими объектами. Но перед этим рекомендую повторить урок « ».
Эта статья будет очень полезной, вы многому научитесь. По сути, мы частично повторим прошлый материал и добавим в нашу бочку знаний еще парочку ложек, а именно – пару уроков о том, как создать папку и файл, а также как их переименовывать, копировать, вырезать и т.д.
- Как создать папку
- Как создать файл
- Как переименовать папку или файл
- Контекстное меню (правая кнопка мыши)
- Копировать/вырезать - вставить
- Как выделять объекты
- Свойства
Как создать папку
Первый вопрос, который может у Вас возникнуть, заключается в том, где же можно создавать папки и файлы? Делать это можно на любом локальном диске, а также в пространстве съемных носителей и даже дисков, но при подготовке к записи (повторите урок «Что такое флешка. Что такое CD и DVD-диск»).
Давайте попробуем создать папку:
- Выбираем нужное место, где будет создаваться папка;
- В любом пустом месте щелкаем правой кнопкой мыши;
- Ищем строку «создать»;
- Во всплывшем подменю выбираем «папку», как правило, это первая строка.
Вот мы и получили новую папку. Если Вы попробуете создать еще одну, то она создастся под именем «новая папка (2)». Третья будет иметь номер 3 и так далее.
Как создать файл
Создание файла проходит по той же схеме. Но какой же файл Вы хотите создать? Дело в том, что файл имеет тип (на него указывает расширение, вспомните предыдущие уроки). По большому счету Вам нужно уметь создавать только текстовые файлы и файлы приложения “Microsoft Office”, например, те же . Но я Вас ни в коем случае не ограничиваю. Изучите меню создания, пробуйте что-либо создать. В этом нет ничего страшного, а продукты Ваших проб всегда можно будет удалить.
Как переименовать папку или файл
Согласитесь, использовать максимально быстро информацию на компьютере, когда все папки называются «новыми папками» очень неудобно. Поэтому нам следует поговорить о том, как переименовать папку:
- При создании имя папке дается автоматически, но оно будет выделено. В этот момент можно ввести свой вариант.
- Если папка уже создана, то щелкните по ней левой кнопкой мыши, чтобы папка выделилась. Спустя одну-две секунды щелкните еще раз, но уже по названию папки (оно находится сразу под папкой). Если все сделано верно, то имя папки выделится, и Вы сможете его изменить.
- Если по каким-то причинам первые два варианта Вам не подходят, то есть третий, более громоздкий путь. Щелкните по значку папки правой кнопкой мыши. В контекстном меню найдите строку «переименовать». Введите свой вариант имени.
Подробно останавливаться на том, как переименовать файл, мы не будем. Делается это точно так же, как и с папкой.
Теперь мы знаем о том, как создать папку, и даже можем рассказать менее грамотным коллегам, как переименовать папку, что уже была создана. Переходим к изучению новых операций.
Контекстное меню (правая кнопка мыши)
Я часто прошу Вас нажать правую кнопку мыши, но так толком и не объяснял, что за окошко всплывает при нажатии, и зачем оно нужно. Сейчас самое лучшее время для этого.
В зависимости от среды, где было открыто меню, набор функций в нем может меняться. Допустим, если Вы щелкните правой кнопкой мыши в рабочем поле любой папки, то увидите примерно такое окошко:
Первые три строки помогут Вам сделать отображение папок и файлов более удобным. Вы можете изменить размер значков, отсортировать папки по одному из нескольких параметров, а также разбить их на группы. Попрактикуйтесь самостоятельно и расположите папки так, как Вам нравится.
Строка «настроить папку» позволяет Вам изменять свойства той конкретной папки, в рабочем поле которой было открыто контекстное меню. В целом же, если необходимо произвести какие-то манипуляции над конкретным объектом, то щелкать правой кнопкой необходимо именно по значку этого объекта, примерно так, как мы делали чуть ранее, когда я пояснял, как создать папку и переименовать ее.
Строка «свойства» позволит увидеть некоторую информацию открытой папки и изменить несколько ее опций. Не особо там своевольничайте.
Теперь же перейдем к более конкретной работе с файлами и папками.
Копировать/вырезать - вставить
Если файлы на компьютере расположены сумбурно, то можно сказать с уверенностью в 100%, что быстрый поиск информации чужд такому компьютеру. Можно, конечно, пытаться найти нужный документ через меню поиска (значок в виде лупы, который находится в правом верхнем углу открытого окна). Но такой фокус пройдет, если Вы достаточно точно помните название файла. А если жесткий диск представляет собой несколько безымянных локальных дисков, забитых до отказа «новыми папками», то затея обречена.
Поэтому сейчас я быстренько научу Вас перемещать объекты, а Вы в качестве домашнего задания наведете порядок у себя на компьютере.
Самый простой способ скопировать папку заключается в следующем.
- Ищите нужную папку, которую собираетесь копировать;
- Открываете ту папку, куда собираетесь копировать;
- Перетаскиваете мышью папку из одной директории в другую. Для этого нужно нажать левой кнопкой мыши (ЛКМ) на копируемую папку и, не отпуская ЛКМ, перетянуть ее туда, куда нужно скопировать.
Примечание: директория (англ. directory - каталог) – это путь к документу (в нашем случае – к папке). Другими словами, адрес папки называют директорией (у каждой папки есть директория).
Здесь очень важен тот факт, с какого на какой локальный диск Вы перемещаете папку. Если это делается в пределах одного локального диска, то при таком способе перемещения папка будет вырезана из одного места и вставлена в другом. Если же локальные диски разные, то папка скопируется. Это значит, что исходная останется там, где была. Если Вам это не нужно, то при перемещении зажмите “ctrl” или используйте другой способ:
- Щелкните правой кнопкой по папке;
- Выберите в меню «скопировать» или «вырезать», если хотите переместить папку;
- Откройте конечную директорию;
- Нажмите в любом месте рабочего поля правую кнопку мыши;
- Выберите в меню строку «вставить».
Если необходимо перенести сразу несколько файлов и папок, то сначала выделите всю группу, а затем уже используйте один из двух приведенных выше способов.
Как выделять объекты
Одиночный файл или папку выделить можно простым (одиночным) щелчком мыши – это мы уже знаем. Группу можно выделить мышью, зажав левую кнопку мыши и выделив все те документы, которые нужны. И это, надеюсь, для Вас не секрет. А как выделять объекты, расположенные не рядом? Взгляните на клавиатуру и найдите там клавиши “Ctrl” и “Shift”.
Чтобы выделить несколько объектов, расположенных подряд, выделите первый объект в списке, а по последнему щелкните левой кнопкой, зажав “Shift”.
Если необходимо выделить объекты, расположенные вразнобой, щелкайте по ним мышкой, зажав “Ctrl”.
Эти способы можно комбинировать. Попробуйте. Практика в освоении компьютера играет самую важную роль.
Добавлю лишь один совет в тему о том, как создать папку. Если Вы вдруг дадите неуникальное имя новой папке (т.е. то имя, которое уже есть у какой-то папки), то рискуете заменить существующую папку новой. Система предложит Вам варианты действий, но по себе знаю, многие могут этого и не заметить. Будьте осторожны и не теряйте информацию. Поэтому старайтесь называть все новые папки уникальными именами.
Свойства
Эта опция в контекстном меню позволяет открыть окошко примерно вот такого вида:
Во вкладке «общие» можно получить информацию о текущем состоянии объекта и сделать его невидимым (для этого необходимо установить соответствующую галочку). Вкладка «доступ» нужна для ограничения или наоборот открытия доступа сторонних компьютеров в локальной сети к этой папке, если, конечно, эта локальная сеть есть. «Настройка» поможет Вам оптимизировать папку под определенный тип файлов и выбрать оригинальный значок для нее. Ну, а вкладка «безопасность» для Вас большого значения не имеет, старайтесь там ничего не менять.
Попробуйте создать несколько папок и попрактикуйтесь с ними, повторяя все те операции, о которых узнали сегодня. Это поможет закрепить материал и облегчит получение новых знаний в дальнейшем.
Здравствуйте, уважаемые посетители ! В этой статье я расскажу, что такое папка и как создать папку в Windows. Это очень просто! Переходите к полной версии статьи и читайте.
Что такое папка?
Папка – это хранилище для других папок и файлов, которое имеет уникальное имя в рамках папки, в которой оно находится. Другими словами, в одной папке не может быть двух папок с одинаковым именем. Папки предназначены для упорядочивания информации на жестком диске или флеш-накопителе.
Пустая папка совсем не занимает места на диске, ее объем равен 0. Если же вы поместите в папку некоторые файлы, то ее объем будет равен общему объему файлов.
Как создать папку на Рабочем столе?
Во всех версиях ОС Windows создание папки на Рабочем столе выполняется по одинаковому алгоритму. И сейчас мы его рассмотрим:
- Щелкните правой клавишей мыши в любом месте Рабочего стола, свободном от ярлыков, файлов и папок. Наведите курсор на пункт «Создать ».

Контекстное меню Рабочего стола
- Появится дополнительное выпадающее меню. Переведите курсор на него и нажмите на пункт «Папку ».

Выпадающее меню Создать
- На Рабочем столе появится папка с именем «Новая папка». Дайте ей понятное название просто введя новое имя. Я назвал папку «Музыка».

Папка на Рабочем столе
- Чтобы новое имя применилось, просто щелкните левой клавишей мыши в любом месте Рабочего стола. Также можно нажать на кнопку Enter на клавиатуре.

Папка на Рабочем столе
Как создать папку в другой папке (Проводнике)?
Здесь возможны уже два варианта создания новой папки: с помощью контекстного меню и с помощью кнопки на панели. Первый вариант аналогичен созданию папки на Рабочем столе. Единственным отличием является то, что щелкнуть правой клавишей мыши нужно в пустой области окна папки – она показана на рисунке ниже:

Основная область
Чтобы создать папку с помощью кнопки на панели (1), просто нажмите ее и в активной области окна появится новая папка, которой нужно дать имя (2):

Создание новой папки с помощью кнопки на панели инструментов
После этого щелкните в любом месте окна или нажмите на клавишу Enter на клавиатуре, чтобы папка переименовалась.
Вот так просто создавать папки в операционной системе Windows. Надеюсь, что у вас все получилось. Если в ходе создания новой папки возникли вопросы, то пишите их в комментариях.
Папка на компьютере выполняет аналогичную функцию с канцелярской, то есть собирает файлы. Как ее создать, вы узнаете в статье.
Абсолютно в любом месте существует единый алгоритм создания папок. Хотите сделать на рабочем столе, жестком диске или папку в папке – это неважно, просто соблюдайте правила, и у вас получится! Приступим. Щелкните на любом пустом месте рабочего стола правой кнопкой мышки. Появится маленький диалоговой список, где нужно навести курсор на строчку “Создать”. Откроется еще одно окошко с перечнем того, что можно создать. Здесь выберите пункт “Папку” – верхняя строчка. Если повести мышкой в сторону, то всплывающий список автоматически исчезнет. Чтобы вернуть, снова наведите курсором на “Создать”. Папка появилась на рабочем столе. Теперь предстоит назвать папку. По умолчанию компьютер задает ей имя “Новая папка”, но вы можете сменить его. В момент, когда созданная папка появилась на экране, щелкните по тому полю, где написано ее название. Синий фон поменяется на белый, и вы сможете удалить буквы, нажав клавишу на клавиатуре “Backspace”. Определитесь с языком, на котором будет написано название. Для этого щелкните по кнопке языка в трее и выберите нужный. Либо зажмите комбинацию клавиш “Shift+Ctrl” или “Shift+Alt” – на разных компьютерах по-разному.













Чтобы закрепить материал, посмотрите короткий ролик. Компьютерный мастер подробно всё расскажет. Создать папку очень легко, у вас получится. Желаем успехов!