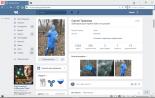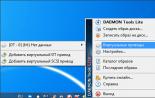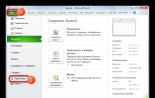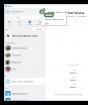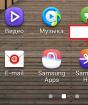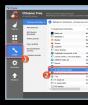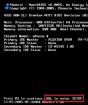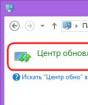Сканирование в PDF с помощью Mobile App
Файл можно с помощью множества специализированных приложений и онлайн-сервисов. На сегодняшний день выбрать есть из чего. В зависимости от поставленных целей, у пользователя есть возможность воспользоваться как бесплатными, так и платными продуктами.
PDF-стандарт очень удобен в использовании и сохраняет за собой передовые позиции в плане хранения и распространения информации посредством Интернета. Когда вам необходимо распространить информацию в том виде, которая есть у вас и быть уверенным, что она не будет искажена в зависимости от использования получателями различных программных продуктов для просмотра, формат PDF – это то, что нужно.
Но, кто бы ни говорил, файлы этого популярного формата не совсем легко редактировать, не имея в наличии исходника. В том случае, если у вас нету полной версии Adobe Acrobat (не только читалки), придется искать подходящий инструмент, предоставляющий возможность вам вносить необходимые изменения в текстовое содержимое уже готовых PDF-документов.
Многие из таких инструментов доступны для различных платформ, а для очень простого и совершенно бесплатного метода, который работает во всех ОС и во всех типах настольных и мобильных устройств, вы смело можете использовать Google Документы. Необходимо иметь только доступ к Интернету.
Весь процесс вы сможете пройти на смартфоне при помощи мобильного браузера или на персональном компьютере, также используя только любимый интернет-браузер. Давайте мы продемонстрируем весь процесс на ПК с браузером Mozilla Firefox, для вашего удобства сопровождая его скриншотами.
РЕДАКТИРОВАТЬ PDF
Посетите сайт по адресу:
Https://drive.google.com
в любом браузере и войдите в свою учетную запись Google. Поочередно нажмите на кнопки “Создать” и “Загрузить файлы”, после чего выберите свой PDF-файл и дождитесь его загрузки на сервер.
После загрузки кликните по нему правой кнопкой мыши и выберите пункт “Открыть с помощью” – “Google Документы”.

Вы будете автоматически перенаправлены на новую вкладку браузера, где сможете начать редактировать PDF при помощи встроенного текстового редактора. Сохранить документ после редактирование вы сможете в различных форматах, наиболее предпочитаемый из которых.docx, для автономной работы с Microsoft Word.


Вот и всё! Теперь у вас есть сохраненная на компьютере или телефоне, редактируемая копия исходного PDF-файла, совместимая с текстовым процессором.
Посетите нашу , где быстро ознакомитесь со всеми компьютерными советами. Также просим добавлять нас в закладки!
– довольно качественное программное обеспечение, которое позволяет вам просматривать файлы понятного формата. Другими словами компания Google решила сделать свой просмотровшик, чтобы пользователь имел бесплатную программу, которая отличается своим качеством. Никогда вам еще не встречалась такая программа, ведь она сделала ведущими разработчиками, которые знают толк в этом деле.
Приложение абсолютно бесплатно, оно позволяет вам получать именно то, чего вы от него хотите. Просматривать файлы pdf с помощью этого приложение очень просто. Все страницы загружаются правильно и быстро перелистываются. Также вы сможете пользоваться содержанием и перелистываться к новым страницам. Выделять текст и пользоваться гиперссылками. Это лишь малая часть того, что позволяет делать данное приложение. Никогда раньше вы еще не встречали ничего подобного.


Поэтому огромное количество пользователей смело могут сказать, что приложение действительно интересное и стоит того. В нем вам будет очень интересно и самое главное продуктивно работать. Никогда вам еще не приходилось видеть ничего подобного, тем более за бесплатно.

В итоге получается, что – отличная программа, которая дает вам непревзойденные возможности по чтению и работы с pdf документами. Если вы искали надежное программное обеспечение, то вы его нашли.
Google PDF Viewer – мультифункциональная «читалка» PDF-файлов для Android от корпорации Google. Приложение позволяет просматривать, редактировать, «отправлять на принтер» и синхронизировать с облачным хранилищем «Гугл диск» файлы формата.pdf.
Вдобавок, утилита способна находить в файлах указанные фрагменты текста, сравнивать файлы на степень схожести, переводить выделенные слова, «добавлять» в PDF-файлы картинки и совершать множество других операций. Автоматически инициируется системой как «основное приложение для открытия.pdf» после установки.
Функционал Google PDF Viewer
- Запускается при нажатии на интересующий PDF-файл и автоматически подгружает его в рабочую область;
- Интерпретирует программный код файлов.pdf формата и воспроизводит его в графическом интерфейсе;
- Считывает данные тачскрина, и «взаимодействует» с открытым файлом в соответствие с совершенным жестом («переворот» страницы пальцем, масштабирование «растягиванием экрана» и т.п.);
- Копирует/переводит (по запросу) выделенный фрагмент текста;
- Применяет к открытой копии PDF-файла внесенные пользовательские правки;
- Перезаписывает оригинальный файл (требует подтверждения) при сохранении пользовательских правок;
- Анализирует (по запросу) два PDF-файла, и выводит статистическую информацию о степени их схожести;
- «Передает» (по запросу) файл на принтер для распечатки;
- Автоматически (опционально) загружает копию сохраняемого результата и новые PDF-файлы, обнаруженные на устройстве в облачное хранилище «Гугл диск».
Особенности приложения
- Изобилие инструментов для редактирования;
- Автоматическая синхронизация с «Гугл диск»;
- Поддержка всех современных «жестовых команд управления»;
- Возможность перевести непонятный фрагмент текста на родной язык с помощью «Гугл переводчика» прямо в приложении.
Минусы
- Включенная синхронизация расходует трафик;
- Приложение не создает ярлык в меню системы при установке.
Google Drive прошел долгий путь от просто онлайн просмотрщика документов и редактора. По сути сейчас это полнофункциональный офисный пакет. Например, он позволяет не просто просматривать PDF-файлы.
Drive имеет некоторые встроенные функции, которые делают его отличным инструментом ля работы с PDF-файлами. Как же заставить Google Drive работать на вас лучше?
Родные функции
Сохранить в Google Drive из Chrome
Google удобен для просмотра PDF. Если вы вошли в Chrome, вы можете сохранить страницы в формате PDF в Google Drive.
Нажмите на значок принтера в правом нижнем углу, а затем вместо печати, нажмите Изменить . Прокрутите вниз до раздела печати Google , где вы увидите Сохранить в Google Drive .

Поиск текста из PDF-файлов (OCR)
OCR (Optical Character Recognition) является технологией, которая позволяет извлекать текст из изображений и PDF-файлов для чтения и преобразует его редактируемый документ. Для этого в Google Drive щелкните правой кнопкой мыши на PDF, а затем Открыть с помощью> Google Docs . После того, как вы открыли его в формате Google Docs, сохраните его, и вы получите доступный для поиска документ.

Экспорт любого документа в PDF
Если у вас есть документ не в PDF формате, но который вы хотели бы конвертировать в PDF, процесс прост. В открывшемся документе нажмите Файл> Скачать как> PDF документ .

СОВЕТ: синхронизируйте файл сразу в Google Drive, сохранив его в локальной папке Google Drive. Теперь вам даже не придется вручную загружать файл обратно в Google Drive.
Сканирование в PDF с помощью Mobile App

Сохранение квитанций, рукописных заметок и другой информации в облако очень удобно, освобождает вас от множества бумаг, особенно с технологией распознавания Google Drive. Для начала просто нажмите значок камеры с надписью Scan.

Document Scanner для Google Drive (только Android) впечатляет. Он автоматически обнаруживает края бумаги и изменяет контрастность изображения, чтобы было видно текст. После съемки кадра вы увидите некоторые функции редактирования в правом верхнем углу. Знак плюс "+" в левом нижнем углу позволяет поставить несколько фотографий вместе и загрузить в виде одного PDF. После того, как вы закончите, нажмите "галочку" в правом нижнем углу и перейдите к наименованию и сохранению файла в папку Google Drive.
Google Drive Дополнения
Комментирование файлов с Notable PDF
Notable PDF является расширением для браузера Chrome и приложение, которое превращает Chrome в конечного читателя PDF. Доступны функции выделения, зачеркивания, подчеркивания и добавления комментариев и текста; интуитивно понятное и всестороннее дополнение для Google Drive.


Встроенный в Chrome PDF Viewer прекрасно работает для заполнения интерактивных PDF-файлов, но если вам нужно поставить галочки, подписи или ввести повторяющуюся информацию, можете посмотреть HelloSign (см. выше) или (см. ниже).
Оба имеют современные интерфейсы, позволяющие обойти эти проблемы, хотя HelloSign гораздо проще. DocuSign и HelloSign также позволит вам нарисовать или импортировать изображение вашей подписи.


Бесплатные аккаунты очень похожи. Если вы собираетесь сотрудничать и обмениваться большим количеством PDF-файлов, можно рассмотреть премиум аккаунт. HelloSign позволяет отправлять 3 документа каждый месяц бесплатно, а DocuSign позволяет отправлять только три вообще. Подписание документа (но не обмен им) на обоих сервисах входит в бесплатную версию.
Поощрительная премия: RightSignature имеет довольно хорошие отзывы и, кажется, делает слишком хорошо. Два негативы немного датированный интерфейс и простота навигации по приложению. Тем не менее, он по-прежнему отличный инструмент стоит упомянуть.
PDF-файлы-факсы с
HelloFax - из той же серии, что иHelloSign - это сервис, который позволяет отправлять и получать факсы без факсимильного аппарата. Дополнение бесплатно, хотя есть и некоторые ограничения: документы по факсу до 5/месяц, нет получения факсов или оправление факса нескольким получателям. Если нужны эти функции, самый дешевый план составляет $ 9.99/мес. Тем не менее, чтобы иногда отправить факс, это здорово.

Слияние нескольких PDF-файлов
PDF Mergy - инструмент для слиянии PDF-файлов. Он простой и, главное, работает. Если PDF-файлы находятся в одном и том же месте на Google Drive, выберите их, щелкните правой кнопкой, наведите курсор мыши на Открыть с помощью и нажмите PDF Mergy . Файлы будут автоматически импортированы на сайт PDF Mergy.

После того, как файлы будут выбраны, нажмите на синюю кнопку Merge - Объединить . Вам будет предложено назвать и сохранить файлы локально или на Google Drive.

Другой инструмент слияния PDFMerge! Однако интерфейс очень загруженный, и к тому же он не очень хорошо интегрирован в Google Drive.
Разделение PDF-файлов
PDFSplit! - инструмент для разделения файлов. Интерфейс не очень красив, как в PDFMerge!, но функции первой необходимости есть. Откройте PDF в Google Drive, нажмите Открыть с помощью в верхней панели и выберите PDFSplit!

Защитите PDF-файл

PDFProtect! позволяет защитить файл паролем и установить ограничения к формату PDF.
Оставьте свой комментарий!
Google Chrome – мощный и функциональный браузер, возможности которого можно значительно расширить с помощью устанавливаемых расширений. Но еще по умолчанию в пустом браузере содержатся все необходимые плагины, которые позволят с комфортом пользоваться браузером. Например, в браузере уже предустановлен такой полезный плагин, как Chrome PDF Viewer .
Chrome PDF Viewer – встроенный плагин в браузер Google Chrome, которые позволяет просматривать PDF-документы без предварительной установки специализированных программ на компьютер.
Для того, чтобы воспользоваться встроенным инструментом Chrome PDF Viewer для просмотра PDF прямо в окне браузера, откроем в интернете любую страницу, где нам предлагается загрузить книгу в формате PDF.

Как только мы нажмем кнопку загрузки PDF-документа, на экране браузера сразу же отобразится содержимое нашего документа. Это заработал плагин Chrome PDF Viewer.

Наведя курсор мыши в верхнюю область страницы, на экране отобразится меню управления Chrome PDF Viewer. Здесь вы сможете выполнить поворот документа по часовой стрелке, скачать его на компьютер в виде PDF-файла, отправить документ в печать, а также создавать и управлять сохраненными закладками.

В нижней же области окна расположились кнопки масштабирования, которые позволят увеличить документ до максимально комфортного для чтения размера.

Что делать, если Chrome PDF Viewer не работает?
Если при нажатии кнопки загрузки PDF-документа у вас начинается именно закачка, а не открытие документа в браузере, можно сделать вывод, что плагин отключен в вашем веб-обозревателе.
Чтобы включить Chrome PDF Viewer в браузере, в адресной строке перейдите по следующей ссылке:
chrome://plugins/
На экране отобразится страница, которая отображает список установленных плагинов в Google Chrome. Убедитесь, что около плагина Chrome PDF Viewer отображен статус «Отключить» , что говорит о его активности, а также выставлена галочка около пункта «Запускать всегда» . Если нет, то активируйте работу плагина.

Chrome PDF Viewer – полезный инструмент браузера Google Chrome, который избавит вас от предварительной загрузки PDF-файлов на компьютер, а также установки специализированных программ для просмотра PDF.