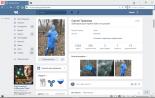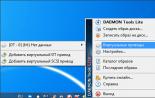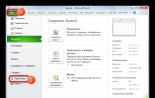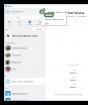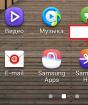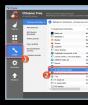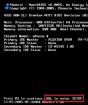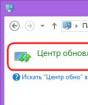Скачать программу для резервной копии драйверов. Создание резервной копии драйверов в Windows. Восстановление драйверов из резервной копии
Резервное копирование драйверов в операционной системе Windows 10 необходимо сделать перед переустановкой системы, или перед внесением изменений в аппаратное обеспечение компьютера. Это самый простой способ переустановки драйверов.
Пользователь может архивировать драйверы, установленные на компьютере, для того, чтобы после переустановки системы восстановить все драйверы, или в случае сбоя системы, восстановить нужный драйвер из архива. Иногда, возникают трудности с поиском необходимых драйверов, особенно для ноутбуков, так как производители часто оснащают одинаковые модели аппаратным оборудованием от разных производителей.
Бэкап драйверов выполняют специализированные программы для работы с драйверами. Создать резервную копию драйверов, установленных на компьютере, можно непосредственно в Windows 10.
В этой статье мы рассмотрим четыре способа резервного копирования драйверов в Виндовс 10: два способа с помощью командной строки и два способа с помощью Windows PowerShell.
Перед созданием резервных копий драйверов, предварительно создайте папку в корне диска (непосредственно на самом диске), на котором вы хотите сохранить резервные копии. Дайте папке понятное имя на английском языке, на этом примере я назвал папку «DriverBackup».
Резервное копирование драйверов при помощи командной строки
Запустите . Введите в окно интерпретатора командной строки следующую команду (ее можно скопировать отсюда):
Pnputil /export-driver * D:\DriverBackup
Обратите внимание на то, что у вас может быть только диск «С», а не «D», как у меня, а также другое название папки. Замените часть кода «D:\DriverBackup» на свои данные. В следующих кодах из этой статьи, также поменяйте часть кода на свое месторасположение для сохранения драйверов.
Дождитесь окончания копирования драйверов, которое займет некоторое время. После завершения процесса, в окне интерпретатора командной строки будет показан результат данной операции.

После этого можно открыть папку для того, чтобы убедиться в том, что резервные копии драйверов сохранены на компьютере.

Создание резервной копии драйверов при помощи DISM
Второй способ для сохранения резервной копии драйверов, также будет сделан в командной строке при помощи утилиты DISM.exe.
Запустите командную строку от имени администратора. В окно интерпретатора командной строки введите следующую команду (обратите внимание на имя диска и название вашей папки):
Dism /online /export-driver /destination:D:\DriverBackup
Затем нажмите на клавиатуре на клавишу «Enter».

После этого запустится процесс экспорта копий драйверов в папку, выбранную для сохранения.

После завершения, закройте командную строку.
Сохранение резервной копии драйверов в Windows PowerShell (1 способ)
Запустите Windows PowerShell от имени администратора. Далее введите в окно Windows PowerShell следующий код:
Export-WindowsDriver -Online -Destination D:\DriverBackup
Затем нажмите на кнопку «Enter».

Дождитесь окончания экспорта драйверов в папку для резервного копирования.

Все, копии драйверов сохранены.
Создание резервной копии драйверов в Windows PowerShell (2 способ)
Второй способ отличается от предыдущего, тем, что в папке сохранения будет создан текстовый файл с описанием сохраненных драйверов.
Запустите Windows PowerShell от имени администратора. Введите следующие команды (скопируйте отсюда):
$drivers = Export-WindowsDriver -Online -Destination D:\DriverBackup $drivers | ft ProviderName, ClassName, Date, Version -auto | Out-File D:\DriverBackup\drivers.txt
Процесс сохранения резервных копий займет некоторое время.

После завершения экспорта, откройте папку, выбранную для сохранения резервной копии. Там вы найдете файл «drivers.txt», в котором записана подробная информация о копированных драйверах.

Восстановление драйверов из резервной копии в Windows 10
Для установки драйверов из резервной копии после переустановки Windows, скопируйте из места постоянного хранения резервную копию драйверов на жесткий диск компьютера.
В окне «Обновить драйверы», для ответа на вопрос: «Как вы хотите провести поиск драйверов?», выберите настройку «Выполнить поиск драйверов на этом компьютере».

В следующем окне выберите на своем компьютере папку, в которой сохранены драйверы, а потом нажмите на кнопку «Далее».

Затем установите нужный драйвер из предложенного списка.
Выводы статьи
В операционной системе Windows 10 можно выполнить резервное копирование драйверов без использования сторонних программ, средствами системы. Сохранение резервной копии драйверов выполняется при помощи командной строки и Windows PowerShell.
Резервная копия драйверов необходима для того, чтобы сэкономить время после переустановки Windows. Когда на компьютер установлена свежая операционная система необходимо сразу же произвести инсталляцию всех драйверов на устройства, иначе что-то будет работать не правильно. Установка драйверов занимает много времени, а также ещё часть времени отнимет их поиск.
В этой статье вы сможете скачать программу Double Driver, которая позволит легко создавать бекап драйверов, а потом быстро их восстанавливать. Среди достоинств программы я увидел следующие:
- Это программа-portable – установка не требуется, работает прямо «из коробки», можно запустить с флешки.
- Очень лёгкая и быстрая.
- Совершенно бесплатная, без ограничений.
- Позволяет создавать копию драйверов не только на текущей системе, но и на другой, если на компьютере несколько Windows, в том числе, что примечательно, может сканировать драйвера на повреждённых системах, если их невозможно загрузить.
Из недостатков только один – программа на английском языке. Но, как обычно, благодаря моей инструкции, это не станет большой проблемой. Я покажу, куда нужно нажимать.
После запуска перед вами появится интерфейс программы, в котором сначала нажмите на «Backups» в верхнем меню, а затем «Scan current system» внизу.
Перед вами моментально появится список драйверов обнаруженных на вашем устройстве. Отметь галочками устройства, резервная копия драйверов которых требуется или отметьте сразу все, и затем нажмите на кнопку внизу «Backup Now».
Появится окно, в котором нужно выбрать место сохранения резервной копии (опция «Destination»), а также то, в каком виде должна будет сохраниться резервная копия драйверов (опция «Output», даю пояснения по порядку пунктов, как на скриншоте ниже):
- структурная папка;
- сжатый архи в формате.zip;
- самораспаковывающийся архив.
Рекомендую выбрать первый вариант. Затем нажмите кнопку «Ок» и начнётся резервное копирования драйверов. Чем больше драйверов было выбрано, тем дольше будет длиться процесс копирования. Дождитесь его завершения.
Если вы сохраняете в виде структурной папки, то резервная копия драйверов будет выглядеть так, как на скриншоте ниже.
Перед переустановкой Windows не забудьте сохранить резервную копию драйверов и дистрибутив программы Double Driver в надёжном месте, например, на флешке, диске, на котором не установлена Windows или на другом устройстве.
Резервная копия драйверов повреждённой Windows
Как я казал выше, Double Driver позволяет сохранять драйвера от Windows, которая не может загрузиться. Для этого загрузитесь в любой другой рабочей системе на данном компьютере. Затем проделайте всю инструкцию, описанную выше, только после нажатия в верхнем меню кнопки «Backups», вместо «Scan current system» нажмите «Scan other system» внизу, и укажите путь к Windows, бекап драйверов с которой нужно сделать.
Остальной процесс такой же, как я рассказал выше.
Как восстановить драйверы
Чтобы восстановить драйверы, которые заранее были сохранены, запустите программу Double Driver, нажмите в верхнем меню кнопку «Restore», а затем внизу «Locate backup».
Появится окно, в котором нужно выбрать место, куда была сохранена резервная копия драйверов.
Если вы при копировании не меняли место сохранения по умолчанию, то ваш бекап будет в опции «Default location». Если бекап был сохранён в другом месте в виде архива, то укажите на него путь в опции «Compressed (zipped) backup folder». Если бекап был сохранён в другом месте в виде папки, то укажите на неё пусть в опции «Other location». Затем нажмите кнопку «Ok». На скриншоте показан последний вариант.

Диски с драйверами от недавно купленной материнской платы, либо от видеокарты, имеют свойство исчезать в самый неподходящий момент.
А такой момент наступает, чаще всего при восстановлении системы или настройки её с нуля, когда диски с драйверами просто необходимы.
Конечно, чтобы скачать драйверы на материнку, можно посетить сайт производителя, зайти в раздел "поддержка" и скачать самую новую версию. Но ничего из этого может не выйти, ибо сетевому адаптеру тоже нужен драйвер, который находился на утерянном диске.
Можно сделать резервную копию CD диска с драйверами на свой жесткий диск заранее, но это не поможет, если происходит сбой всего винчестера, а не отдельных логических дисков.
Более того, каталог "drivers" зачастую отправляется в корзину – большой он, а нужно – 3-4 драйвера.
Автор пару раз пытался хранить системные драйвера на флеш-носителе, но с тем же финалом. Вообще, сохранность данных - актуальная тема, и вам понравится ещё одна полезная программа для резервного копирования - Cobian Backup .
Пусть ваша система живёт долго и счастливо, но уж коль пришлось всё восстанавливать с нуля – заблаговременно воспользуйтесь небольшой программкой Double Driver. Проверено: лучше уделить несколько минут ей, и она, в случае проблем с операционной системой, сэкономит вам кучу времени и нервов.
Double Driver - резервное копирование и восстановление драйверов
Данная программа – не что иное, как инструмент для работы с установленными в системе драйверами. Она способна за очень небольшой отрезок времени – не более минуты – провести анализ установленных драйверов, создать их список и сделать резервную копию.
Double Driver отличается простотой в использовании и удобством в работе, чему не помеха даже отсутствие русского и украинского языков. Справиться с программой будет по силам даже неопытному пользователю.
Интерфейс программы понятен и функционален: у Double Driver имеется панель инструментов, где находится набор функциональных кнопок. Так что искать "нужную кнопку" среди массива окон не придётся.
К тому же, все инструменты расположены по порядку, в соответствии с частотой их использования.
Чтобы провести сканирование системы, нужно выбрать инструмент "Backup" и нажать кнопку "Scan Current System".
Затем делаем выбор драйверов, которые хотим добавить в нашу резервную копию.
Анализируя имеющиеся системные драйвера, Double Driver выводит полный отчёт о каждом из них – производитель, время установки и т.д.
Результат анализа можно распечатать, воспользовавшись инструментом "Print".
Как уже было сказано, программа отличается высоким быстродействием, при этом она потребляет мало ресурсов и во время работы общая производительность ПК не падает.
Создавая резервную базу, Double Driver заботится об удобстве пользователя: скопированные файлы не бросаются в одну директорию – они распределяются по каталогам, которые именуются идентично названиям устройств.
Стоит ли говорить о том, что сохранённая резервная копия занимает на флешке во много раз меньше места, нежели копия всего диска?
Неизвестно почему, но разработчик внёс в программу одну деталь: при работе можно настроить режим отображения как всех драйверов системы в целом, так и режим отображения драйверов исключительно корпорации Microsoft.
Для восстановления нужно воспользоваться инструментом "Restore" и нажать кнопку "Locate Backup". Вам будет предоставлена возможность выбрать резервную копию для восстановления.
Во время восстановления набора драйверов программа тоже показывает себя с самой лучшей стороны – как и при создании копии, времени уходит очень мало, не более минуты.
Здравствуйте, уважаемые читатели блога сайт . В этой статье я Вам расскажу о том, что такое резервная копия драйверов или как сохранить установленные драйвера . Сделать резервную копию драйверов очень важно, особенно начинающим пользователям компьютера.
Потому, что если вы случайно удалите драйвера с компьютера и при этом у вас не окажется диска с драйверами, то оборудование установленное на компьютере просто откажется работать. Вам придется скачать эти драйвера с Интернета, что трудно сделать новичку и чайнику . Или отнести компьютер в сервисный центр, что тоже многих не устроит. Кстати, о том как найти в интернете драйвер по коду устройства, вы можете почитать .
Обычно резервную копию драйверов, делают при переустановке операционной системы , чтобы после переустановки легко можно было их восстановить. Поэтому советую всем, заранее сделать копию всех установленных драйверов на компьютере, чтобы при нечаянном удалении и потери, их легко можно было восстановить.
Как делать резервную копию драйверов?
Резервную копию драйверов мы сделаем при помощи легкой, удобной, простой программы под названием Double driver .
1 – Для начала нужно, скачать эту программу. Это можно сделать .
2 – Извлечь из архива, и запустить файл «dd. exe».

3 – После того как программа запустилась, нажимаем на « Backup ».

4 – В открывшемся окне, нажимаем на «Scan Current System ». Программа быстро просканирует и найдет все драйвера установленные в вашей системе.

5 – В появившемся списке выбираем драйвера, которые нужны для резервной копии. Если вы хотите сделать резервную копию всех драйверов, поставьте галочки на весь список. Это легко сделать, нажав на Select ? All.

6 – Нажимаем на «Backup now » , после чего нужно выбирать место, куда мы хотим сохранить нашу резервную копию. Мы выбираем диск «D».

7 –Программа в течении нескольких минут, сделает резервную копию драйверов. После чего на том месте, куда вы указали, появится папка с резервной копией драйверов. Ну вот и все, резервная копия драйверов вашей системы готова.

Восстановление драйверов из резервной копии.
Восстановить драйвера из резервной копии, очень легко. Для этого открываем обратно файл dd.exe. И уже вместо Baskup нажимаем на Restore.

Далее нажимаем на Locate Backup, выбираем пункт Other location, и указываем на место, где находится наша папка с резервной копией драйверов. Нажимаем ОК.

Появится список наших драйверов, которые мы сохранили. Нажимаем на Restore Now, и ОК. Программа в течении нескольких минут восстанавливает драйвера. Перезагружаем компьютер.
Вы успешно восстановили драйвера из резервной копии .
Есть много причин по которым нужно иногда сделать резервную копию драйверов, установленных на компьютер с операционной системой Windows 10. Может вы хотите переустановить систему и не хотите заново скачивать драйвера для вашего железа. Может быть вашего драйвера уже нет в наличии на официальных источниках или плохое интернет соединение, которое не позволит вам быстро скачать все драйвера за раз. Чаще всего, много времени отнимает, искать драйвер Wi FI или Ethernet для ноутбука. Как подключиться к интернету и обновить драйвера, если нет драйвера на сетевые карты? Одна из самых неприятных проблем, которую мы решим всего лишь за 4 минуты.
Говоря о резервном копировании, есть много утилит, которые помогут вам создать Бэкап драйверов для вашего компьютера или ноутбука. Большинство из сторонних программ работают без проблем, но зачем использовать сторонние программы, когда можно сделать резервную копию Windows 10 собственными средствами.
Воспользуемся великой функцией PowerShell для экспорта и резервного копирования всех установленных драйверов в операционной системе Windows 10. Когда делаете копию установленных драйверов, то все необходимые файлы для установки драйвера будут сохранены, в том числе и установщик Setup.
Сделать резервную копию драйверов с помощью PowerShell
- В поиске наберите "PowerShell" и нажмите в лучших соответствий правой кнопкой мыши на нем, чтобы запустить от имени администратора.
- Или нажмите сочетание кнопок WIN+X и выберите PowerShell (Админ).
В окне PowerShell выполните следующую команду:
- Export-WindowsDriver -Online -Destination E:\Backup_Drivers
Где E:\Backup_Drivers - это место куда будет экспортироваться ваша резервная копия драйверов. Напишите любое для вас удобное место для хранения.

Команда может занять несколько минут для завершения копии драйверов, после чего вы можете перейти по пути к папке, которую указали "E:\Backup_Drivers" и посмотреть список разных драйверов. Теперь вы можете повторно установить эти драйвера на свой компьютер или ноутбук.